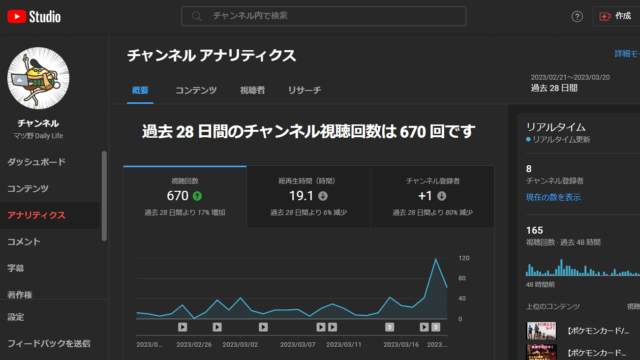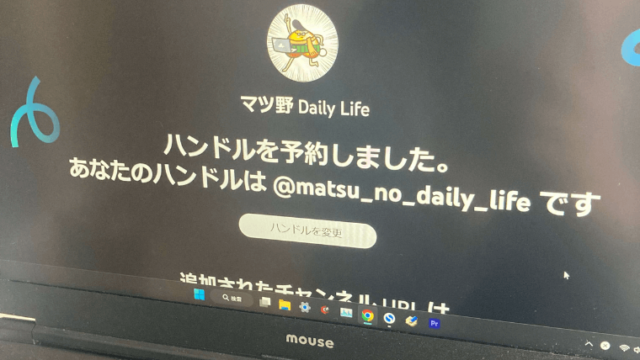YouTubeを始めるにあたって私マツが実際にやったことを紹介します。いくつか早速トラブルも体験したので、トラブルの内容と対策も併せて紹介したいと思います。
手始めにカメラの準備

YouTubeで動画投稿するためにまずやったことが、動画撮影用の環境を整えるために、各種カメラを購入したことでした。購入したカメラは「Osmo Action」と「Osmo Pocket」の2台を、一気に大人買いしました。費用としては6万円弱だったと記憶してます。
カメラを購入して、実際に撮影をして1カ月半くらい経過していると思いますが、購入した2台については今現在もしっかり満足しています。2台一気に購入したことも間違いじゃなかったし、2台ともどちらもしっかり満足しています。
↑これは最新モデルの「Osmo Action 5 Pro」です。私が使用しているのは初期モデルの「Osmo Action」です。
↑現行最新モデルがこちらです。ちなみに私が使用してるのは初期モデルの「Osmo Pocket」です。
1台目のカメラ「Osmo Action」
「Osmo Action」は簡単にいうと、GoProの別メーカーと考えると分かりやすいかもしれません。通称アクションカメラと言われる分類のカメラですね。私の場合には車の移動中の車載動画用に使用していますが、車載にはこれ以上のスペックもいらないし、必要十分のカメラというところでした。
車載用に使用しているアクションカメラのマウントアイテムは次に紹介する2つ。

おそらく動画撮影初心者は車載撮影はこの2つがあれば他のアイテムは必要ないと思います。私の場合は他に3つ購入して、合計5つ購入しましたが、使っているのは先ほど紹介した2つだけです。
「Osmo Action」のデメリットは手振れ補正機能があるんですが、手持ちのアタッチメントを使用しても映像がブレることが大きなデメリットです。定点撮影に向いてるカメラといった印象です。アクションカメラとは?といった感じですが、そこは今のところ見て見ぬふりしてます。今後スノーボード動画を撮影する予定なので、その辺の効果はのちのちわかるかと思います。
手振れ補正機能の強化という意味では別にジンバルを購入する必要があると思います。私の場合は「Osmo Pocket」があるので、手持ち用のアイテムは別に必要ないと考えています。
2台目のカメラ「Osmo Pocket」
Osmo Actionと比べて手振れ補正機能が抜群に良いのが「Osmo Pocket」です。
素人がなんとなく撮影してるんですが、標準機能として搭載されている物理ジンバルが非常に効果的に働いてくれます。簡単な手振れはすべて吸収してくれていますし、動画撮影初心者にありがちな急なカメラワークにも物理ジンバルのおかげで、ゆっくり追従してくれる感じです。
動画視聴者に優しい画面遷移になりました。これは正直カメラ2台持ちしたことで分かった経験なので、一番始めから2台持ちしたことで経験を早くに買えたと思います。
カメラの話はこの辺にして、続いて実際のパソコンの話に移ります。
動画編集環境のセットアップ
カメラを買いそろえて、動画撮影をしてある程度動画素材が集まって来たあとやったのが、Premiere Proをダウンロードとセットアップしてまずは編集環境を準備することでした。
動画編集スタートアップのくだりの話は、ここでは割愛していきます。
スペック不足によるトラブル
早速iMacで動画編集を始めたところ、動画編集初心者だったこともあり、スペック不足といわれる状況を体感する程でもなく動画編集を行っていました。
問題発生したのが、作成動画数が増えてきて動画編集になんとなく慣れてきた頃。
自分は活舌が悪く、話が早い、声量が少ない。という状況で、フルテロップに挑戦した時でした。
Premiere Proに動画素材の音声から「自動文字起こし」という機能があり、そこからフルテロップのための「キャプション作成」という機能まで準備されています。
その機能でフルテロップを始めたときでした。パソコンが突然動きが鈍くなったんです。
先に書いておきますが、自分の設定ミスが招いた症状だったと今では認識してます。
Premiere Proでパソコン内の使用メモリの割り振りを設定できる機能があるんですが、私は良かれと思ってPremiere Proに使える全てのメモリ領域を割り当てたつもりだったんです。
結果としては、完全に真逆の設定をしており、Premiere Proに使用メモリがほぼないある意味酸欠状態でフルマラソン走らせている状態でした。
その状況に耐えきれず、速攻パソコンの買い換えの判断した自分は早計だったんじゃないかと思います。ただ、そのおかげで今この記事を書いているマウスコンピューターのノートパソコンに出会うことができたし、またMacからWindowsに乗り換えるという経験ができたと思います。
前置きが非常に長いですね。近年のブログ界隈では悪手と言われる部類の書き方です。が、言うことを聞かないことに定評がある私は強行突破。
結果としてWindowsで動画編集することになりました。そして数作品動画を作って気づいたことと、複数作り終えてさらに感じたことをまとめておきます。
Windowsに変更してからの問題
MacからWindowsに変更して大きく2つの問題がありました。
- ファントラブル
- 新パソコンでの作業効率が上がらない
ファントラブル
WindowsでPremiere Proを使用した直後に感じたことは、Windowsのファンの音うるせー!!ということでした。Premiere Proを立ち上げたタイミングからうなりだすマシン。
は?という感じでした。スペック不足に定評がありそうなiMacではまったくファンの音が気になりませんでした。むしろ無音といっても差支えないレベル。
それがWindowsに切り替えた瞬間。常に自分の目の前に車のマフラーを改造した車がいるような騒音の数々。はっきり言ってこの後室内でオフレコで録音しようとしていた身としては、完全に絶望の状況でした。
ファンに関しては複数動画作成しており、多少慣れたというのが適当かもしれませんが、なぜか慣れました。ただいまだにしっかりうるさいことは事実なので、ここに書き残しておきたいと思います。
作業効率が上がらない
ファントラブルの次に感じたことは、動画編集用におすすめされたスペックのパソコン購入したのに、旧型のiMacの方がめちゃくちゃ使いやすいぞ?という状況。
2つ原因があったのでそれぞれ説明します。
原因1:モニターサイズ
私が使用していたiMacはディスプレイサイズが27インチ。今となっては別注文でモニター購入しないと、手に入らないレベルの画面サイズです。それがノートパソコンに買い換えて15.6インチにスケールダウン。
WindowsでPremiere Proを立ち上げた瞬間。はっきり言って絶望です。なにこのくっそ狭い画面!!大きな砂場で遊んでた子供が、次からはふろおけに砂入れたからこれで遊んでなさい。と言われるような絶望感。なんて狭い世界があるんだと認識した瞬間でした。
ここまでがモニターに関する所感です。
動画を複数作成するようになって、完全にiMacの投げ捨てWindowsに切り替え終わった身としては、まぁなんとかなるかといった印象が今です。
モニターサイズが小さくなって気になったところが次の3点。
- 動画のプレビュー画面が見にくくなった
- 各操作パネルの表示領域が少なくなって作業しにくくなった
- Premiere Pro全ての操作パネルにスクロール作業が増えた
Windowsに切り替え終わった身ですが、改めてどう判断するかというと「お金に余裕があるなら、迷わず大画面を購入しろ!」です。
人によっては毎日、動画編集するなら長時間する作業環境が「快適」「不便」の2択だったら、迷わず「快適」を選ぶと思います。小さな作業の積み重ねが、全ての作業時間に直結する動画編集では、少しでも作業環境を快適にすることは「命の時間を買う」のと同等の価値があると思います。
結局どのサイズのモニターが必要なの?と明言できない感じですが、使ってる体感としては21インチサイズくらいのモニターがあれば、ある程度快適に作業できると思います。
原因2:グラフィックボードが動かない
Windowsが使いにくいと感じた理由がもう1つ。パソコンのスペックを大幅パワーアップしたはずなんですが、動画の書き出し作業がくっそ!時間かかるんです。というかかかったんです。
買い換えたパソコンのスペック自体はざっくり次の3点。
- CPUは確実にスペックアップしてCore i7 12700H
- メモリはiMacの4倍搭載で32GB
- iMacにはないグラフィックボードの「NVIDIA」の「RTXシリーズ」を搭載
はっきり言ってノートパソコンですが、必要以上にスペック積んでる意識がありました。なんですが動画の書き出しが、まさかのiMacと同等レベルの作業時間だったんです。むしろ書き出しが遅いかもと感じる状況でした。
私の動画は1本あたり40~50分程度のモノが多く、非常に長編になっています。それがiMacだと2時間くらいで終わっていた印象だったんです。Windowsに切り替えて最初の動画書き出し時間が3~4時間という完了予定時間。
は?マジ言ってる?!という状況だったんですよね。
結果的に今は大幅に改善して1時間レベルの動画でも1時間以内に書き出し終わると思います。具体的な罠を紹介しておきます。
何も考えないで動画編集を開始すると、まずグラフィックボードでの書き出しが一切行われません。動画書き出しの命に直結するグラフィックボードが仕事しないんです。そりゃ遅いわけだという感じ。
Windowsに買い替えてから行った環境変更対策
グラフィックボードが仕事しない件について、複数対策したことがあるので順番に紹介します。
Premiere Proのダウングレード
まずPremiere Proのバージョンをダウングレードです。
最初の私は何の気なしに最新版のPremiere Pro ver.23を使用していたんです。マイナーバージョンさえもさらにアップグレードしていましたがグラフィックボードには関係ない話なので割愛します。
Premiere Pro最新版を利用してマツ的に最大の不具合が、グラフィックボードに関するモノです。
ハードウエアコーディングと言われる、グラフィックボードを利用しての動画の書き出しをMedia Encoderと言われるアプリに丸投げできるんです。ですが、最新版ではバグでその機能が利用できない。動画書き出しがすべてCPU頼みになるので、何倍も遅くなります。
Premiere Proのダウングレードと一緒にMedia Encoderのダウングレードも行います。結果的に今はver.26に落ち着いています。
正直ver.26にも問題があります。軽く説明すると、通常動画のカット作業で使用するはずのショートカットが別動作して、想定した動作と違う挙動をします。これについては今はショートカットを使わず我慢して作業しています。
グラフィックボードのドライバー変更
パソコンにはグラフィックボードを動かすための、ドライバというプログラムがインストールされています。マウスコンピューターから購入すると、このドライバーが「ゲーマー向け」のドライバーがインストールされてきます。
まぁゲーミングノートパソコンなので当たり前ですが、ソフトウエアがゲーム仕様になっているというわけです。動画編集はクリエイターの作業なので、クリエイター向けに機能変更する必要があるんです。
ざっと調べたところクリエイター向けのドライバーの方が、動作安定度が高いということでした。また、ゲーム用ドライバーでは、マウスコンピューターと提携しているゲームのパフォーマンスが向上するということです。動画編集とは無縁の話だったので、ゲーム用のドライバーから入れ替えました。
具体的にやった作業が、現在インストールされているゲーマー向けのドライバーをアンインストールして、クリエイター向けのドライバーをインストールしなおしました。
これでハードウエアのグラフィックボードからPremiere Proまでの同線が整いました。そして、Premiere Proをダウングレードしたことで、グラフィックボードからPremiere Proが利用できる環境も整います。
ということで、結果的には今現在はしっかり100%グラフィックボードが仕事してくれて、動画の書き出し時間がCPU利用率100%の状態と比べて、1/3くらいに短縮されて終わってくれます。
デスク周りの環境整備
最後にもう一押しということで、デスク周りの環境整備もしました。
やったことは次の3点。
- デスク周りの配線整理
- オーディオインターフェースの導入
- ノートパソコンスタンドの導入
デスク周りの配線整理
デスク周りの配線整理はもっと早めにやっておくべきでしたが、パソコン買い換えを機に一気にやってしまいました。デスク周りが快適になったとは思いませんがが、デスク周りの見た目がスッキリしました。
配線整理に使用したものはダイソーで購入した配線まとめのカバーです。ネットショップではスパイラルチューブなんて名前で販売されてるみたいです。
↑ネットショップでは黒色が選択できますが、ダイソーは白色しかありませんでした。黒色が欲しかったですが、しかたなく白色を購入しました。
大は小をかねるということで、全長が長いカバーを購入し、配線収納量が多い太めのものを購入しました。収納したいサイズに合わせてカッターなどでサイズ調整すれば、私のデスク周りで1.8mを2本購入して間に合いました。
オーディオインターフェースの導入
オーディオインターフェースの導入は、室内での音声別撮り用に購入しました。あまり詳細に書くことが少ないですが、導入したことでアナログ方式で音量調整が、つまみの調整できるようになったのが今のところ一番大きい効果です。
動画編集ではBGMの音声素材というやつは、一般的に大き目な音量で配布されています。なので動画編集に使うために音声素材を再生すると、爆音再生されるんです。それが事前に分かっているので、オーディオインターフェースのつまみをひとひねりするだけで、調整完了といういたって簡単に音量調整できるのが良いところです。
ノートパソコンスタンドの導入
最後の対策でありながら一番作業の快適性に直結する、ノートパソコンスタンドの導入です。

YouTubeやツイッターなどでクリエイターの作業環境を見ると、よく見かけるノートパソコンスタンド。はっきり言ってそんなものいらねーわ!と思って過ごしてたのが私です。
使った直後から「こりゃ良いわ!快適快適!」に変わったことをここでご報告しておきます。
昔からアームレストを購入して手首の負担を気にするタイプだったんですが、いまいち気に入らないで複数購入した経験もあります。それがノートパソコンスタンドを導入して、手首の負担を気にする回数がほぼなくなりました。気にならないか?と言ったらウソになります。さすがに長時間パソコンで作業すると少なからず負担は蓄積するので、ただその気になる頻度が激減するんです。
それともう1点ノートパソコンスタンドということで、物理的にノートパソコンの配置が高くなります。これによって今までは胸元にあったディスプレイが、目線の高さまで上げることができます。
iMacの27インチモニターを使用していた時には、はっきり言ってディスプレイ位置というのは気にしたことがありません。ノートパソコンに買い替えて、ディスプレイ位置が変わったことで首や背中、腰の負担が気になりだしました。
ノートパソコンスタンドを導入したことで、手首の負担と上半身全体の負担が一気に改善しました。はっきり言ってこのスタンドは買いです!一気作業環境が快適になります。
↑これは私が使用しているものと同じモデル。サイズ違いやカラーリングの違いがあるのでパソコンサイズや色の好みで選べます。
あとがき
という感じでMacからWindowsに買い換えることで、またしてもいろんな経験をすることができました。
買い換え当初はWindowsに買い換えたことを非常に後悔したし、次買い換えるならMacだな!なんて思っていました。ですが半月程Windowsを使うと、さすがに4年もエンジニア時代に慣れ親しんだOSなこともあり、不自由に感じることも少なくなりむしろ快適に感じる部分も増えてきました。
何事も経験だなと再認識しながら人生勉強中です。
次回予告になるのかどうか分かりませんが、動画編集の次は「デジイチ」に興味が出てきました。おそらく買うことになるんじゃないかと予感しています。ちなみにデジイチはデジタル一眼レフの略です。
デジイチの前には「ドローン」も興味をもってて、さっさとスクールに2~30万円払って通おうとしていました。結果的にはスクールに入っても、国家認定資格がとれないということで今は保留にしています。国家資格認定されたら、さっさと取得することになると思います。
「ドローン」はYouTubeの撮影に空撮を使って見たかったのが事の発端だったりします。実際にスクールに入ったり、撮影したときはまたブログでお知らせします。
今回も非常に長い内容になりましたが、ここまでお付き合いいただいてありがとうございました。