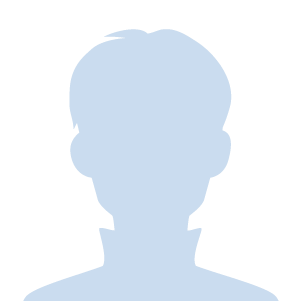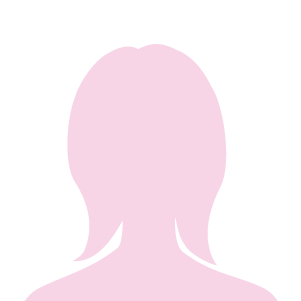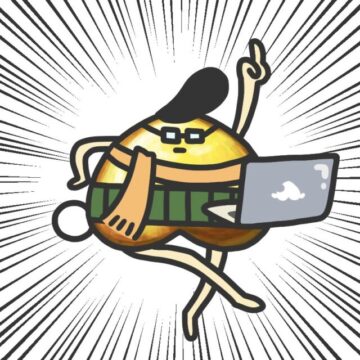この記事ではSpoonのインストール方法と初期設定の方法を2つ紹介しています。
この記事を読むことで次の2つのメリットがあります。
- Spoonのインストールができる
- Spoonの初期設定ができる
記事利用にあたり条件があるので、ご確認ください。
- SpoonのインストールはiPhoneを利用
- Spoonのアカウント連携にはTwitterアカウントを指定
ではさっそくSpoonのインストール手順から説明していきます。
Spoonインストール手順
Spoonのインストール手順を紹介します。インストールは簡単で、次の3ステップで完了します。
- App Storeを立ち上げる
- Spoonを検索
- Spoonのインストール
ではさっそくSpoonのインストール手順を紹介していきます。まずはApp Storeを立ち上げましょう。
App Storeを立ち上げる
スマホにインストールされているApp Storeを立ち上げましょう。
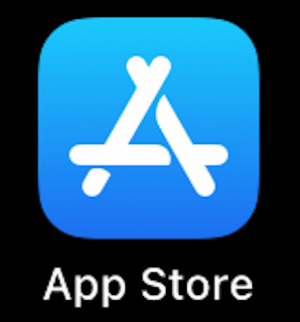
次に、Spoonのアプリを検索しましょう。
Spoonを検索
App Storeの中からSpoonを検索しましょう。
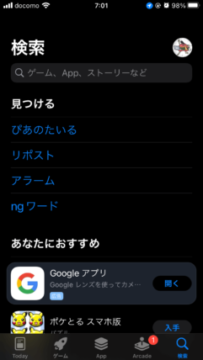
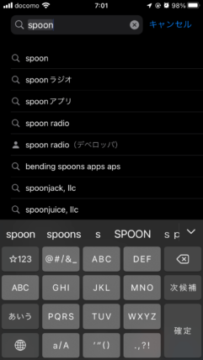
次に、検索で表示されたSpoonをインストールしましょう。
Spoonのインストール
検索窓に「Spoon」を入力すると、Spoonの項目が表示されるのでインストールしましょう。
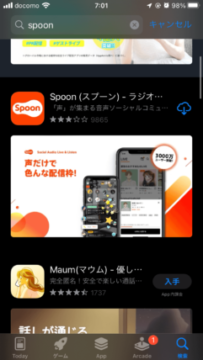
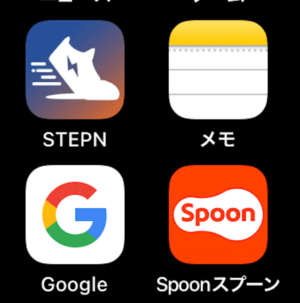
以上で、Spoonのインストール手順は終わりになります。
次は、Spoonの初期設定手順を紹介します。
Spoon初期設定手順
Spoonの初期設定手順を紹介します。インストール手順に比べて、作業手順が非常に多い(10項目)です。
- Spoonを立ち上げる
- ログインするサービスを指定(Twitterを使用)
-
連携で使用するアカウントを指定
-
連携するアプリにアクセスを許可
-
プロフィールを登録
-
利用規約に同意する
-
アプリのトラッキングを設定
-
Spoonの通知を設定
-
Spoonで紹介されるおすすめを設定
-
おすすめに関連あるユーザーをフォロー
順番に設定を進めていきましょう。まずはSpoonを立ち上げます。
Spoonを立ち上げる
インストールしたSpoonのアプリを立ち上げましょう。
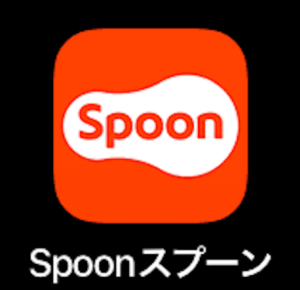
次に、Spoonを立ち上げたらログインするサービスを指定しましょう。
ログインするサービスを指定する(Twitterを使用)
Spoonを立ち上げたらログインするためのサービスを指定しましょう。この手順では、Twitterを使用しています。
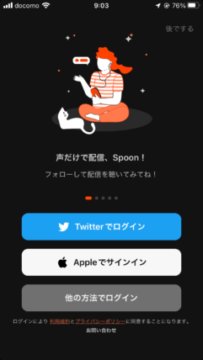
サービスを指定したら、次に連携で使うアカウントを選びます。
連携で使用するアカウントを指定
Spoonと連携するTwitterのアカウントを指定しましょう。
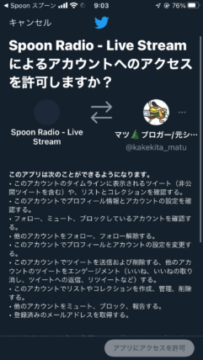
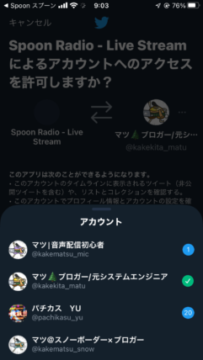
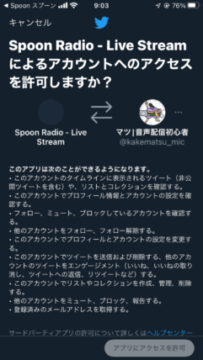
連携するアカウントの指定が完了したら、次はSpoonアプリにアクセスを許可しましょう。
連携するアプリにアクセスを許可
Spoonと連携するアカウントが確定したら、「アプリにアクセスを許可」を選択しましょう。
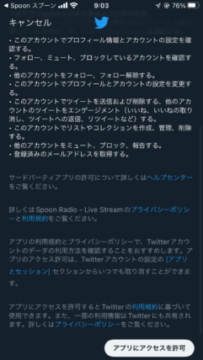
アクセスの許可が完了すると、次はプロフィールを登録しましょう。
プロフィールを登録
プロフィールの登録を進めていきましょう。
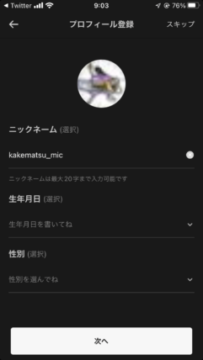
内容を確認しながら、次の3つの項目を指定しましょう。
- ニックネーム
- 生年月日
- 性別
入力が完了したら、「次へ」を選択しましょう。
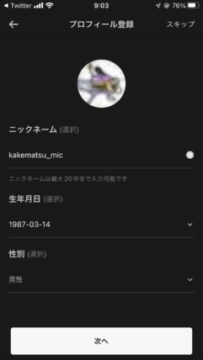
プロフィールの登録が完了すると、次にSpoonの利用規約の確認が必要になります。
利用規約に同意する
利用規約の同意が必要になるので、規約の内容を確認して「すべて同意する」を選択しましょう。
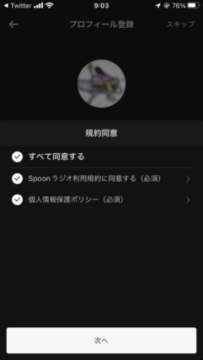
すべての規約に同意したら、「次へ」を選択します。
無事Spoonに加入すると、次に表示されるイメージの画面が表示されます。
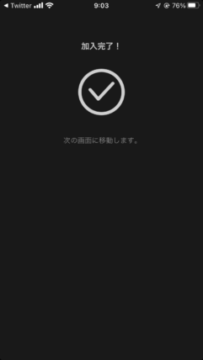
利用規約に同意したら、次はアプリのトラッキングの設定が必要になります。
アプリのトラッキングを設定
アプリのトラッキングを設定する通知が出てくるので、好きな方を選択しましょう。
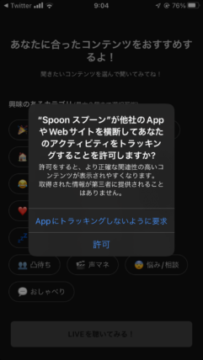
次に、Spoonの通知を設定しましょう。
Spoonの通知を設定
Spoonの通知設定が表示されるので、好みの通知設定を選択します。
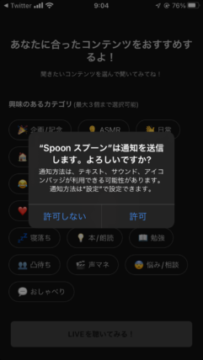
次に、Spoonで紹介されるおすすめに関する設定を行います。
Spoonで紹介されるおすすめを設定
Spoonで紹介されるおすすめに関する設定を行います。
あなたが興味ある項目を選択しましょう。
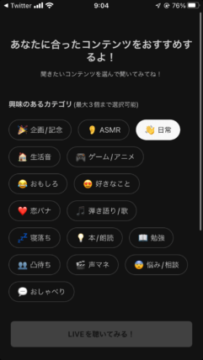
選択を完了すると、「LIVEを聴いてみる!」を選択しましょう。
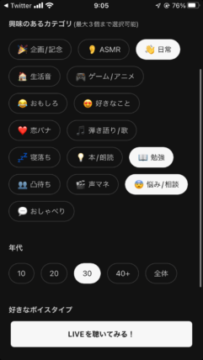
次に、おすすめの設定から関連があるユーザーのフォローを設定する必要があります。
おすすめに関連あるユーザーをフォロー
おすすめに関連があるユーザーの一覧が表示されます。
- フォローしたい場合は、対象ユーザーの「+」を選択
- フォローしないで終了する場合は、画面右上の「×」を選択
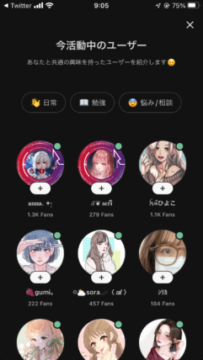
以上で、Spoonの初期設定手順の紹介は終わりです。
最後にあとがきを準備しましたので、よければ引き続きご覧ください。
あとがき
私はTwitterのスペースの機能(音声配信とほぼ同じ)を利用してから、音声配信に興味を持ちました。
始めは個人ラジオの感覚で始められるstand.fmというアプリをインストールして、配信環境を準備しました。
その他にも、ユーザーのタイプごとに利用環境が違うと感じて、Spoonもインストールした次第です。
インストール手順も設定手順もそれほど難しくなく始められる配信環境だと思います。
Spoonでの音声配信を始めたい方の参考になれば幸いです。
ここまで読んでいただきありがとうございました。