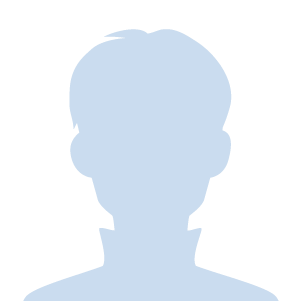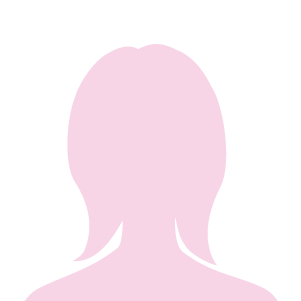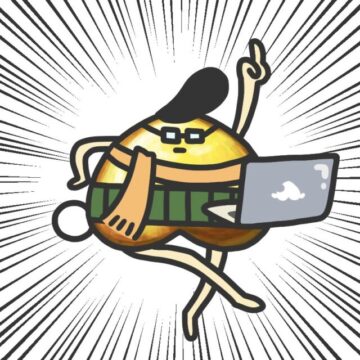SNSの発展とともに画像ファイルの編集が、必要になる機会が増えてきています。今回はそんな画像ファイルを編集する方法を逆引き形式で5選紹介しています。
この記事を読むことで、次の特典があります。
- 画像ファイルのファイルサイズを変更できるようになる
- 画像ファイルにモザイク処理を行えるようになる
- 画像ファイルに文字を入力できるようになる
- 画像ファイルのファイルサイズを圧縮できるようになる
- ファイル形式を変更することができるようになる
この記事では次の方を対象に作成しました。
- 画像ファイルのファイルサイズを変更したい方
- 画像ファイルにモザイク処理をしたい方
- 画像ファイルに文字を入力したい方
- 画像ファイルのファイルサイズを圧縮したい方
- ファイル形式を変更したい方
では早速画像ファイルを編集する方法5選のまとめを紹介します。
【逆引き】手持ちの画像ファイルを編集する方法5選【まとめ】
手持ちの画像ファイルを編集する方法を逆引き形式で5つ紹介します。
- 画像ファイルのサイズを圧縮する
- 画像ファイルにモザイクを追加する
- 画像ファイルのファイルサイズを変更する
- 画像ファイルに文字を入れる
- 画像ファイル形式を変更する
紹介の順番はブログ運営において、使用頻度が高い順番に紹介しています。
では具体的に画像ファイルを編集する方法していきます。まずは画像ファイルのサイズを圧縮する方法を紹介します。
画像ファイルのサイズを圧縮する
画像ファイルのサイズ圧縮は、TinyPNGというWebサービスを利用して行います。
TinyPNGを利用したい方はこちらから
TinyPNGの利用方法は非常に簡単で、次の手順で利用します。
- TinyPNGのサイトにアクセス
- ファイルサイズを圧縮したいファイルをドラックしてTinyPNGに画像をアップロード
- 変換作業が完了すると、サイズダウンしたファイルをダウンロード
TinyPNGの利用条件は、次の3つです。
- 利用可能なファイル形式は「WebP」,「PNG」,「JPEG」のみ
- アップロード可能なファイル数は、一度に20ファイルまで
- 変換可能なファイルサイズは、1ファイル5MBまで
TinyPNGを利用したい方はこちらから
画像ファイルのサイズ圧縮は、ブログ運営を長期間行う上で必須の作業です。
画像ファイルのファイルサイズに関する注意点は、次のとおりです。
画像ファイルはブログの表示に関係がない、余計なファイル情報なども保存されています。そのため、無意識に画像ファイルを扱うと、ファイルサイズが大きくなります。
ファイルサイズが大きいまま、サーバーに保存すると、サーバーのハードディスク容量を圧迫してしまいます。
TinyPNGを利用したい方はこちらから
次に画像ファイルにモザイクを追加する方法を紹介します。
画像ファイルにモザイクを追加する
画像ファイルにモザイクを追加するには、PEKO-STEPというサイトのWebツールを利用します。
PEKO-STEPを利用したい方はこちらから
PEKO-STEPでモザイク処理を追加する方法は、次の6つの手順で行います。この手順はモザイク処理を追加するための最小手順で紹介しています。
- PEKO-STEPのサイトにアクセス
- 編集する画像ファイルをアップロード
- モザイク処理を追加したい箇所を範囲選択
- モザイク処理の強さ(大きさ)を変更
- モザイク処理を実行
- 編集した画像ファイルをダウンロード
PEKO-STEPのツールを利用するにあたって、次の注意点があります。
ファイルをアップロードすると、画像ファイルの表示サイズが特大サイズで表示される場合があります
PEKO-STEPでは画像ファイルにモザイクを追加する以外にも、さまざまなツールが提供されています。ツールの例としては、次のようなものがあります。
- 画像の切り抜き
- 画像ファイルのサイズ変更
- 画像ファイルの透過処理
- テキストの追加処理
- 画像ファイルへの集中線の追加
- 画像ファイルのぼかし
今回この記事で紹介している画像ファイルの編集方法の多くも、PEKO-STEPのWebツールとして提供されています。
PEKO-STEPを利用したい方はこちらから
次に画像ファイルのファイルサイズを変更する方法を紹介します。
画像ファイルのファイルサイズを変更
画像ファイルのファイルサイズを変更する方法は、Canva(キャンバ)を利用して行います。
Canvaを利用したい方はこちらから
Canvaを利用してファイルサイズを変更する方法は、次の6つの手順で行います。手順の内容は、ファイルサイズのみを変更するための最小手順で紹介しています。
- Canvaのサイトにアクセス
- デザインの作成で、カスタムサイズを選択
- 作成したいファイルサイズを入力する
- ファイルサイズを変更する画像ファイルをアップロード
- カスタムサイズに合わせて、画像ファイルを調整
- サイズ調整した画像ファイルをダウンロード
Canvaを利用したい方はこちらから
ファイルサイズを変更する時の注意点は次の内容です。
ファイルサイズを調整するときに、画像ファイルが拡大されます。画像ファイルが拡大されることで、サイズ調整したときに、画像ファイルが想定よりもはみ出てしまう場合があります。
Canvaを利用したい方はこちらから
次に画像ファイルに文字を入れる方法を紹介します。
画像ファイルに文字を入れる
画像ファイルに文字を入れる方法は、Canva(キャンバ)を利用して行います。
Canvaを利用したい方はこちらから
Canvaを利用して画像ファイルに文字を入れる方法は、次の4つの手順で行います。手順の内容は、画像に文字を入力するための最小手順で紹介しています。
- Canvaのサイトにアクセス
- デザインを作成する
- 設定した画像やイメージに文字を入力する
- 文字入力した画像ファイルをダウンロード
Canvaを利用したい方はこちらから
次に画像ファイルのファイル形式を変更する方法を紹介します。
画像ファイル形式を変更
画像ファイルのファイル形式を変更する必要になったときは、わたしの場合にはパソコン(Mac)を使用して変更しています。
ファイル形式の変更が必要になるのは、次のケースです。
- iPhoneで撮影した画像ファイルがHEIC形式のため、画像の加工・編集に支障が出る(加工・編集可能なファイル形式がJPEGやPNG形式が多い)
Macの場合画像ファイルのメニューを表示すると、ファイル形式を変更できるメニューがあります。
ファイル形式の変更をすると、次の3つのファイル形式のいずれかに変更できます。
- JPEG形式
- PNG形式
- HEIF形式
以上で、手持ちの画像ファイルを編集する方法5選の紹介は終わりです。
最後にあとがきを準備しましたので、よければ引き続きご覧ください。
あとがき
今回は手持ちの画像ファイルを編集する方法5選を逆引き形式で紹介しました。
ブログを運営していると画像ファイルを扱う機会や、画像ファイルの編集を行う状況にたびたびなります。
画像編集を行いたかったあなたの参考になれば幸いです。
ここまで読んでいただきありがとうございました。