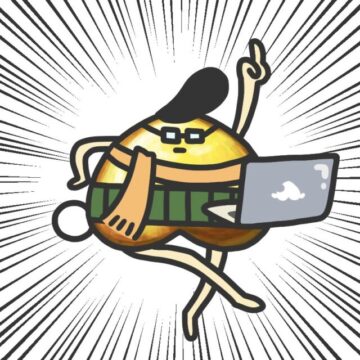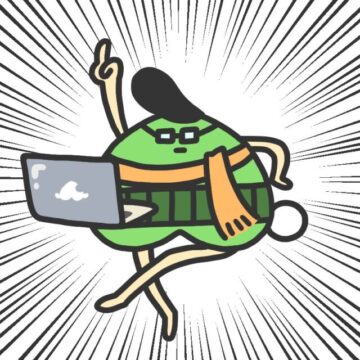この記事はWordPressで記事作成までに必要となる作業を把握できるように、作業の大まかな流れを紹介していきます。
要所要所でその作業に応じて、わたしが経験したポイントなども紹介しています。
- WordPressの記事作成までに必要な作業がわかる
- 作業項目ごとに経験者観点で、必要なポイントが知れる
次に対象の読者は次の方を想定しています。
- WordPress未経験でブログに興味がある方
- WordPress経験者で記事作成までの全体作業を把握したい方
ではまずWordPressで記事作成までに必要となる作業のまとめを紹介します。
【まとめ】WordPressで記事作成までに必要になる作業とは?
WordPressを利用して、記事作成を行えるようになるまでに必要となる作業は、次の4つの作業が必要になります。
- ドメイン名の決定
- WordPressインストール
- WordPressの使用テーマを設定
- WordPressの設定
初心者の方がつまづきそうな部分が、WordPressの設定です。
WordPressの設定は、大きく4つの作業に分けることができます。
- WordPressの基本設定
- プラグインのインストール
- プラグインの設定
- サイトの外観を設定
WordPressの設定は、サイトによって運営方針やサイト設計なども違うため、1つの答えというものが存在しません。
この記事ではこのサイトを基準に解説させていただきます。
ではWordPressの記事作成に必要となる具体的な作業の説明に移ります。まずはレンタルサーバーの契約についてです。
レンタルサーバーの契約
WordPressを使用するにあたり、真っ先に準備が必要になるのが、WordPressをインストールするためのレンタルサーバーの契約です。
レンタルサーバーの貸し出しを行なっている会社は多数存在しますが、わたしの場合には次の理由から、ConoHa WINGのレンタルサーバーに決定しました。
- レンタルサーバー費用が安い(911円/月)
- WordPressのインストールが簡単
- サイト表示速度が速い
レンタルサーバー契約と同時に、次に紹介する2つの作業は一緒に行いました。
- ドメイン名の決定
- WordPressインストール
ConoHa WINGのレンタルサーバーでは、契約を行う作業に上の2つの作業が、同時に行うようになっていました。
次にドメイン名の決定について紹介します。
ドメイン名の決定
レンタルサーバーの契約と一緒に必要となる作業が、ドメイン名の決定です。
ドメイン名は一度決定すると、2度とドメインを変更できない大事な作業になります。
ドメイン名を決める上で重要なポイントを紹介します。
- サイト内容を表す名前にする
- ドメイン名は短すぎても、長すぎてもダメ
- ドメイン(.comなど)により、契約費用とドメイン維持費用が違うので注意
ちなみにConoHa WINGでレンタルサーバーを契約すると、次の2つの特典があります。
- 取得可能なドメイン名であれば、契約費用・ドメイン維持費用が無料
- 1レンタルサーバー契約にあたり、2つまでドメイン名の利用が無料
次にWordPressのインストールについて説明します。
WordPressインストール
レンタルサーバーの契約、ドメイン名の決定の次に必要になるのが、WordPressのインストールです。
このサイトではWordPressのインストールも、ConoHa WING![]() で行ったので、具体的にインストール作業をした。という感覚はありませんでした。
で行ったので、具体的にインストール作業をした。という感覚はありませんでした。
次にWordPressのテーマ設定について説明します。
WordPressのテーマ設定
WordPressインストール直後には、WordPressで使用するテーマの設定が必要です。
WordPressの設定作業よりも、WordPressのテーマ設定を優先したことには理由があります。
使用するテーマにより、WordPressの設定内容やメニューの位置など、全てが違います。そのため、どの設定よりも真っ先に、WordPressで使用するテーマを決定する必要があります。
WordPressのテーマを1番先に決定することで、以降の設定がスムーズに行えて、作業の後戻りが発生しないメリットがあります。
テーマ決定にあたり、次の4つのポイントが重要になります。
- 記事作成で実現したい吹き出しや、枠、ボタン設定がある
- 思い描いたサイトデザインを作成できる機能がある
- 分からないことを調べて、答えが見つかるテーマ
- テーマの利用者数が多く、知らないことが聞ける環境がある
WordPressのテーマ数も無数にあるのですが、上の4点が少ないテーマも数多くあります。
正直WordPressは拡張性が非常に高いので、設定の自由度が非常に多いです。そのため、設定でつまずくことが多くなります。
つまずくことが日常的に起こるので、その問題に対処するために、調べて答えが見つかるテーマなのか。分からないことが聞ける環境があるのか。が非常に大切になります。
テーマの標準機能で、サイトで実現したかったことが網羅されているテーマもあると思います。
WordPressを使用する前に、しっかりテーマを吟味して決定しましょう。
次にWordPressの設定について説明します。
WordPressの設定
WordPressの設定について紹介します。
WordPressの設定は次の4項目があります。
- WordPressの基本設定
- プラグインのインストール
- プラグインの設定
- サイトの外観を設定
まずWordPressの基本設定から説明します。
WordPressの基本設定
WordPressをインストールした後は、まず基本的な設定を行いましょう。
WordPressの基本的な設定は、次の5項目があります。
- サイトタイトル
- キャッチフレーズ
- WordPressアドレス
- サイトアドレス
- メディア設定
まずサイトタイトルは、サイト全体を表す看板のようなものです。次に、キャッチフレーズはサイトをアピールするための文言を設定しましょう。
WordPressアドレスとサイトアドレスは、同一のアドレスを指定します。例外的に、WordPressを独自に構築した方などは、このアドレスを変更する場合があります。
メディア設定は、WordPressに保存する画像などのファイルサイズを、適正に保存するための設定です。
使用テーマによって適正なサイズが違いますので、「使用テーマ名 画像サイズ」などで検索して、適正なファイルサイズを指定しましょう。
次にプラグインのインストールを説明します。
プラグインのインストール
WordPressの基本設定が完了すると、次はプラグインをインストールします。
まずプラグインとは、WordPressの基本機能を拡張するために、準備されたものを指します。
使用するプラグインとして最低限必要なものがありますので紹介します。番号順に優先度が高いと考えています。
- セキュリティ関連
- サイトマップ
- バックアップ
- 問い合わせ関連
- 画像ファイル最適化
- キャッシュ関連
- 表示ソース最適化
ちなみに表示ソースとは、サイトページを表示するために使用されているHTMLやCSS,JavaScriptなどを指します。
このサイトで利用している最低限のプラグインを紹介します。
- SiteGuard WP Plugin:セキュリティ関連
- Edit Author Slug:セキュリティ関連
- XML Sitemap & Google News:サイトマップ
- BackWPup:バックアップ
- WPForms Lite:問い合わせ関連
- WP Mail SMTP:問い合わせ関連
- EWWW Image Optimizer:画像ファイル最適化
- WP Fastest Cache:キャッシュ関連
- Autoptimize:表示ソース最適化
- Async JavaScript:表示ソース最適化
次にプラグインの設定を説明します。
プラグインの設定
プラグインをインストールすると、次にプラグインの設定が必要になります。
設定内容はサイト内容などにより、違ってくるのでここでは具体的な説明は省略させていただきます。
次にサイトの外観設定を説明します。
サイトの外観設定
プラグインの設定まで完了すると、次はサイトの表示に関わる外観設定を変更します。
外観の設定に係る部分は、次の3つのメニューで変更していきます。
- [外観] – [カスタマイズ]
- [外観] – [ウィジェット]
- [外観] – [メニュー]
外観設定は完全に一人一人違う設定内容になるので、設定内容は省略します。
使用テーマによっても、設定内容が違ったりと外観設定も慣れるまで、結構ややこしい設定の1つです。
以上でWordPressで記事作成までに必要な作業の紹介は終わりになります。
最後にあとがきを準備しましたので、よければ引き続きご覧ください。
あとがき
WordPress未経験者や初心者の方にとって、分かりにくいWordPressで記事作成までの全体像が把握できる内容を紹介しました。
項目によっては説明を省略させていただいたりと、使いにくい項目もあったかと思います。
省略している箇所の詳細説明は、必要に応じて別記事にて説明しているものもありますので、よければ利用していただければと思います。
必要な情報が不足していたり、わからないことがあったら気兼ねなく、問い合わせもしくはコメントもらえれば回答したいと考えています。
ただ例外として、使用テーマが違う場合には回答できない時もあるので、その時は申し訳ないです。
少しでもWordPressで必要な作業を把握する手助けができていたら幸いです。
ここまで読んでいただきありがとうございました。