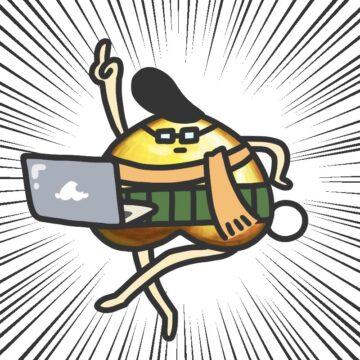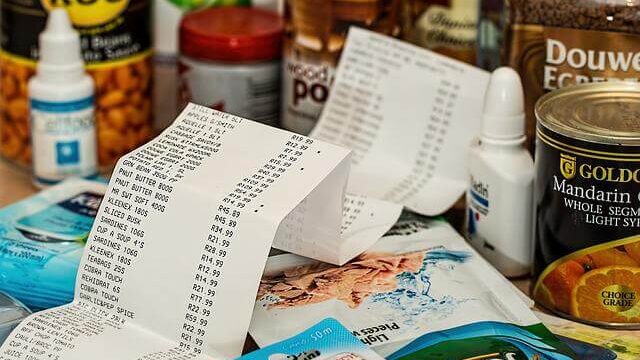この記事ではWordPressを追加インストールする方法を紹介します。この記事を利用すると、下のことが実現できます。
- 2サイト目以降のWordPressの立ち上げができる
記事の利用にあたり、前提条件が2つありますので確認しましょう。
- ConoHa WINGにサーバー契約済み
- WordPressの運営経験あり(1サイト構築済み)
では実際に、WordPressを追加インストールする方法を紹介していきます。
WordPressを追加インストールする方法
WordPressを追加インストールする方法を紹介します。
WordPressを追加インストールするには、次の7つの手順が必要になります。
- ConoHa WINGのサーバー管理画面にログインする
- サイト管理を選択する
- サイト設定を選択する
- WordPressを選択する
- WordPressを追加する
- インストールに必要な情報を入力する
- 保存を選択する
まずはConoHa WINGのサーバー管理画面にログインしましょう。
ConoHa WINGのサーバー管理画面にログインする
まずConoHa WINGのサーバー管理画面にログインしましょう。
ログイン方法がわからない方は、ログイン手順を紹介している記事を準備しているので、そちらを確認してください。
ConoHa WINGのサーバー管理画面にログインする方法はこちら
次にサイト管理を選択しましょう。
サイト管理を選択する
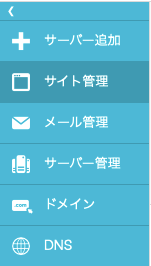
「サイト管理」を選択しましょう。
サイト管理を選択したら、次はサイト設定を選択しましょう。
サイト設定を選択する
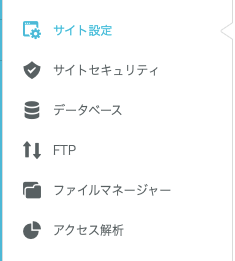
「サイト設定」を選択しましょう。
サイト設定を選択したら、次はWordPressを選択しましょう。
WordPressを選択する
「WordPress」を選択しましょう。
WordPressを選択したら、次はWordPressを追加しましょう。
WordPressを追加する
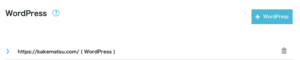
WordPress管理画面右上にある「+ WordPress」を選択しましょう。
WordPressを追加したら、次はインストールに必要な情報を入力を追加しましょう。
インストールに必要な情報を入力する
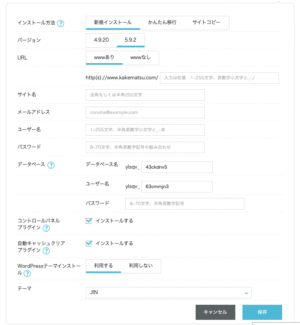
インストールに必要な情報を追加しましょう。入力項目と入力情報は次のとおりです。
- インストール方法:新規インストール
- バージョン:5.9.2
- URL(www選択):好みで選択
- URL(サブディレクトリ):好みのドメインを指定
- サイト名:好みのサイト名を指定
- メールアドレス:あなたのメールアドレスを指定
- ユーザ名:好みのユーザ名を指定
- パスワード:使用しやすいパスワードを指定
- データベース(パスワード):使用しやすいパスワードを指定
- コントロールパネル:☑︎のまま
- 自動キャッシュクリアプラグイン:☑︎のまま
- WordPressテーマインストール:好みで選択
- テーマ(WordPressのテーマ):好みで選択
必要情報の入力が完了したら、次は設定内容を保存しましょう。
保存を選択する
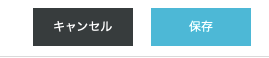
必要情報の入力が完了したら、設定内容を保存するため「保存」を選択しましょう。
保存が完了すると、WordPressが構築されます。
次はサイトの稼働状況を確認しましょう。
サイト稼働状況を確認する
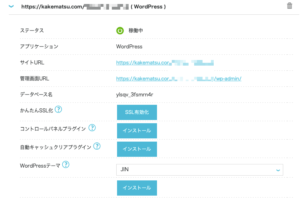
WordPressの構築が完了すると、サイトの稼働状況を確認できるようになります。
サイトのステータスが「稼働中」になっていることを確認しましょう。
サイトが稼働中になっていることを確認したら、次はサイトが暗号化(SSL)されているか確認しましょう。
サイトが暗号化(SSL)していることを確認する
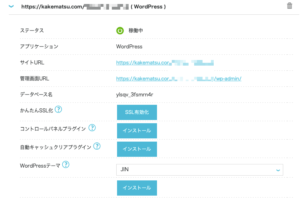
サイトを安全に運用するために、サイトを暗号化(SSL)する必要があります。
暗号化されているか確認するには、下のサイトURLが「https://」になっている必要があります。
サイトURLが「https://」になっていることを確認
サイトの暗号化が完了してる場合、WordPressのインストールは完了です。時間があれば最後のあとがきもご覧ください。
サイトが暗号化できてない場合には、サイトを暗号化しましょう。
サイトを暗号化する
サイトを暗号化する時には、「かんたんSSL化」の項目「SSL有効化」を選択しましょう。
SSL化(暗号化)が完了すると、下のメッセージが画面左下に表示されます。
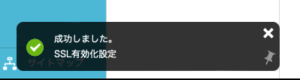
以上でWordPressのインストールは完了です。
この記事は以上になります。時間があれば最後のあとがきもご覧ください。
あとがき
この記事では2サイト目から使える、WordPressのインストール方法を紹介しました。
手順自体は簡単なものなので、ほぼ問題なく設定できるかと思います。
このサイトではこれ以外にもブログ運営に必要な情報を紹介しています。
時間があるときにまた見に来ていただけると嬉しいです。ここまで読んでいただきありがとうございました。