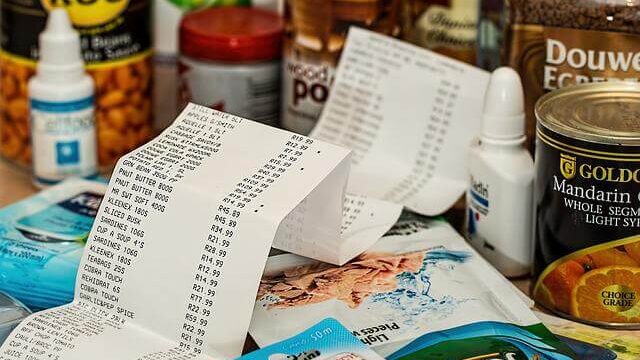この記事ではそんな相方くんのために、わたしが新規メールアドレスの取得方法を紹介します。
この記事を利用すると、次のことができます。
- 新規メールアドレスを取得できる
記事の利用にあたり、前提条件が1つありますので確認しましょう。
- ConoHa WING:契約済み
ではメールアドレスの取得方法を紹介していきます。
メールアドレスを取得する方法
メールアドレスを取得する方法は、次の7つの手順で行います。
- ConoHa WINGのサーバー管理画面にログインする
- メール管理メニューを選択する
- メール設定メニューを選択する
- メールアドレスを選択する
- 取得メールアドレスを設定する
- 設定を保存する
- 取得したメールアドレスを確認する
まずConoHa WINGのサーバー管理画面にログインしましょう。
ConoHa WINGのサーバー管理画面にログインする
ConoHa WINGのサーバー管理画面にログインしましょう。
ログイン方法がわからない方は、ログイン手順を紹介している記事を準備しているので、そちらを確認してください。
ConoHa WINGのサーバー管理画面にログインする方法はこちら
次にメール管理メニューを選択しましょう。
メール管理メニューを選択する
「メール管理」メニューを選択しましょう。
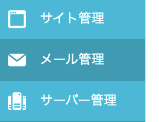
メール管理を選択したら、次はメール設定メニューを選択しましょう。
メール設定メニューを選択する
「メール設定」メニューを選択しましょう。
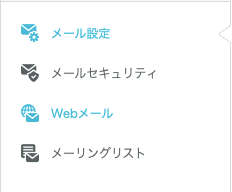
メール設定を選択したら、次はメールアドレス選択しましょう。
メールアドレスを選択する
「メールアドレス」を選択しましょう。

メールアドレスを選択したら、次は取得メールアドレスを設定しましょう。
取得メールアドレスを設定する
取得するメールアドレスを設定しましょう。
メールアドレス管理画面の右上にある「+ メールアドレス」を選択してください。
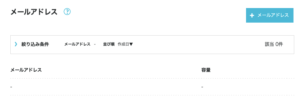

「+ メールアドレス」を選ぶと、メールアドレスの設定画面が表示されます。
取得したい「メールアドレス」と「パスワード」を設定しましょう。
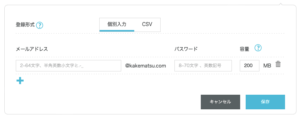
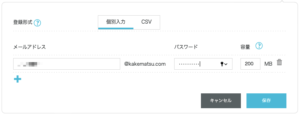
取得するメールアドレスの設定が完了したら、次は設定内容を保存しましょう。
設定を保存する
取得メールアドレスの設定を保存しましょう。
画面右下にある「保存」を選択してください。
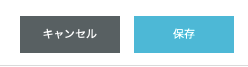
メールアドレスの取得が完了するので、次は取得したメールアドレスを確認しましょう。
取得したメールアドレスを確認する
取得したメールアドレスを確認します。
取得したメールアドレス情報が記載されるので、「メールアドレス」を選択してください。
メールアドレスを選択すると、メールアドレスの詳細メニューが表示されます。
表示されたメニューの「メールアドレス詳細」を選択しましょう。
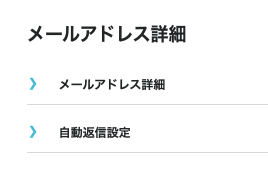
「メールアドレス詳細」を選択すると、取得したメールアドレスの詳細情報を確認することができます。
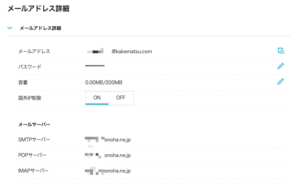
以上で、メールアドレスの取得方法の紹介は終わりです。
最後にあとがきを準備しました、よければ引き続きご覧ください。
あとがき
この記事ではメールアドレスの取得方法を紹介しました。
わたしは基本的にGmailをメインで使用しているのですが、複数のサービスに同一メールアドレスを使用していると、メールの管理が煩雑になります。
メールアドレスを複数使い分けることができると、管理アドレス自体は増えますが、メールの振り分けができるようになったり便利なこともあります。
メールアドレスを複数使いたかったあなたに、この記事の内容が参考になれば幸いです。
ここまで読んでいただきありがとうございました。