この記事ではそんな相方くんのために、わたしがプラグインの追加方法を紹介します。
この記事を利用すると、次のことができます。
- プラグインの追加作業ができる
記事の利用にあたり、前提条件が2つありますので確認しましょう。
- WordPress:構築済み
- WordPressを起動している
ではWordPressプラグインの追加方法を紹介していきます。
プラグインの追加方法
プラグインの追加方法は、次の4つの手順で行います。
- 追加プラグインの検索
- プラグインのインストール
- プラグインの有効化
- プラグインの有効化状況確認
まずWordPressで追加プラグインを検索しましょう。
追加プラグインを検索する
追加するプラグインを検索しましょう。
追加プラグインの検索方法がわからない方は、プラグインの検索方法を紹介する記事を、別に準備していますのでそちらをご確認ください。
追加プラグインの検索方法紹介記事はこちら
次に、プラグインをインストールしましょう。
プラグインをインストールする
追加したいプラグインを見つけたら、インストールしていきましょう。
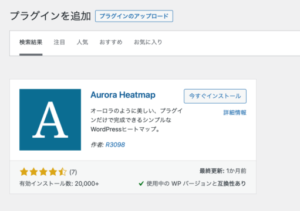
対象プラグインの枠内に「今すぐインストール」があるので選択しましょう。
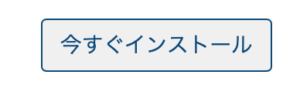
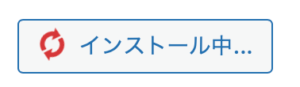
インストールが完了すると、下のように「今すぐインストール」ボタンが「有効化」に変化します。
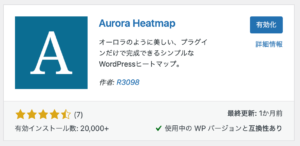
次はプラグインを有効化します。
プラグインを有効化する
プラグインをインストールしたら、有効化していきましょう。
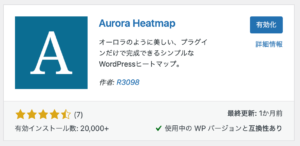
プラグインの枠内に「有効化」があるので選択しましょう。

有効化が完了するとプラグイン画面上部に、下のイメージのような有効化完了のメッセージが表示されます。
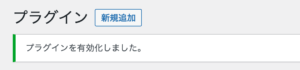
次はプラグインの有効化状況を確認しましょう。
プラグインの有効化状況を確認する
プラグイン一覧でインストールしたプラグインが、有効化されているか確認してください。
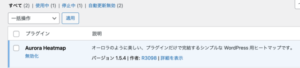
以上で、WordPressプラグインの追加方法紹介は終わりです。
最後にあとがきを準備しました、よければ引き続きご覧ください。
あとがき
WordPressプラグインの追加方法を紹介してきました。WordPress始めたての頃は、プラグイン?何すればいいの?という感じでした。
ブログ運営を行なっていく上でサイト改善していくと、プラグインの見直しは結構な頻度で行います。
最初からプラグインの正解には辿り着けないので、試行錯誤の連続です。
プラグインについて次の5つの作業は、ブログ運営する上でずっと付きまといます。
- プラグインの追加
- プラグインの有効化
- プラグインの設定
- プラグインの無効化
- プラグインの削除
基本的な作業なので、忘れないようにしていただければと思います。
ここまで読んでいただきありがとうございました。













