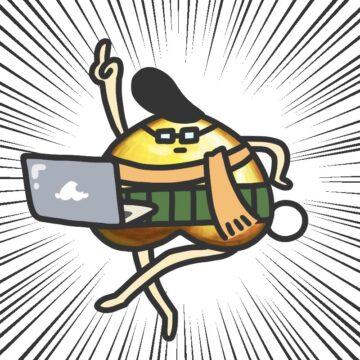この記事ではそんな相方くんのために、わたしがバックアップの取得方法を紹介します。
この記事を利用すると、次のことができます。
- プラグインBackWPupを使用して、WordPressのバックアップを取得できる
記事の利用にあたり、前提条件が4つありますので確認しましょう。
- ConoHa WING:契約済み
- WordPress:構築済み
- プラグインBackWPup:追加済み
- WordPressを起動している
ではWordPressプラグインの追加方法を紹介していきます。
WordPressのバックアップ取得方法
WordPressのバックアップ取得方法は、次の6つの手順で行います。
- ジョブメニューを選択する
- ジョブを追加する
- 必要事項を設定する
- 変更内容を保存する
- バックアップ先を指定する
- 変更内容を保存する
まずWordPressでジョブメニューを選択しましょう。
ジョブメニューを選択する
WordPressのBackWPupメニューの「ジョブ」を選択してください。
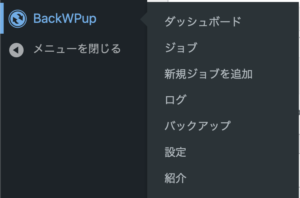
次にジョブを追加します。
ジョブを追加する
「BackWPup > ジョブ」画面にある「新規追加」を選択しましょう。
次にジョブに必要事項を設定します。
必要事項を設定する
BackWPupのジョブ設定画面が表示されるので、必要事項を入力しましょう。
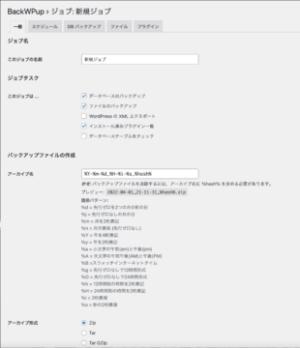
まずジョブの名前を指定しましょう。分かりやすい名前を指定してください。
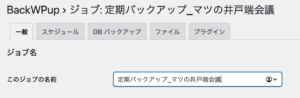
次にバックアップファイルの保存方法を指定します。
ここでは「FTPにバックアップ」を選択してください。
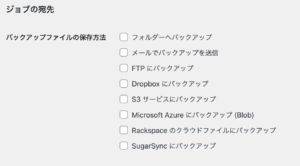
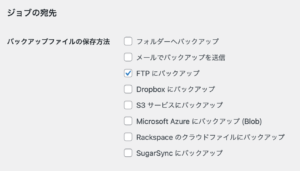
次は変更内容を保存します。
変更内容を保存する
ジョブ設定画面下部にある「変更を保存」ボタンを選択してください。
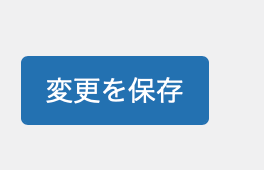
変更が完了するとジョブ設定画面の上部に、次のイメージようなメッセージが表示されます。
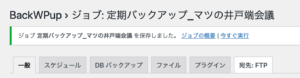
次はFTPサーバーのバックアップ先を指定します。
バックアップ先を指定する
バックアップ先を指定するため、ジョブ設定画面の「宛先:FTP」タブを選択してください。
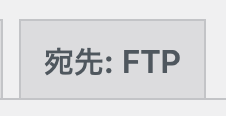
「宛先:FTP」を選択すると、FTPサーバーの情報を指定する画面が表示されます。
次に指定している設定事項を入力しましょう。
- FTPサーバー:FTPサーバー名
- ユーザー名:FTPサーバのアクセスユーザー名
- パスワード:FTPサーバのアクセスパスワード
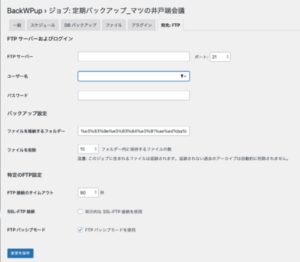
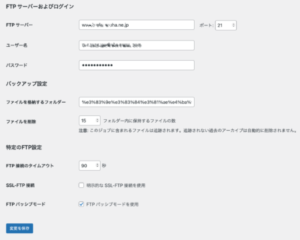
指定内容がわからない方は、FTPサーバーの情報を確認する記事を、別に準備しているのでそちらをご確認ください。
次は変更内容を保存しましょう。
変更内容を保存する
画面下部にある「変更を保存」ボタンを選択してください。
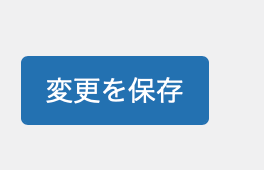
変更が完了するとジョブ設定画面上部に、次のイメージようなメッセージが表示されます。
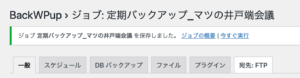
以上で、WordPressのバックアップを取得する方法の紹介は終わりです。
最後にあとがきを準備しました、よければ引き続きご覧ください。
あとがき
WordPressのバックアップを取得する方法を紹介してきました。
毎日コツコツと作成した記事データや、必死にサイトデザインをカスタマイズした情報が破損したら冷や汗ものですよね。
ブログ運営を安心して行なっていくためにも、万が一のバックアップ取得は大切です。
バックアップを使用しないことに越したことはありませんが、ブログ運営する以上必ずバックアップを取得して運営しましょう。
ここまで読んでいただきありがとうございました。