この記事ではそんな相方くんのために、わたしがXML Sitemapsプラグインの追加方法を紹介します。
この記事を利用すると、次のことができます。
- XML Sitemapsプラグインの追加と設定変更ができる
記事の利用にあたり、前提条件が2つありますので確認しましょう。
- WordPress:構築済み
- WordPressを起動している
ではXML Sitemapsプラグインの追加方法を紹介していきます。
XML Sitemapsプラグインの追加方法
XML Sitemapsプラグインの追加方法は、次の5つの手順で行います。
- XML Sitemapsプラグインを検索
- XML Sitemapsプラグインをインストール
- プラグインを有効化
- プラグインの設定を変更
- 変更内容を更新
まずXML Sitemapsプラグインを検索しましょう。
XML Sitemapsプラグインを検索する
XML Sitemapsプラグインを検索しましょう。
プラグインの検索方法がわからない方は、プラグインの検索方法を紹介する記事を、別に準備していますのでそちらをご確認ください。
追加プラグインの検索方法紹介記事はこちら
次に、XML Sitemapsプラグインをインストールしましょう。
XML Sitemapsプラグインをインストールする
XML Sitemapsプラグインを見つけたら、インストールしていきましょう。
XML Sitemapsプラグインの枠内に「今すぐインストール」があるので選択しましょう。
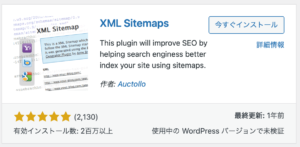
インストールが完了すると、下のように「今すぐインストール」ボタンが「有効化」に変化します。
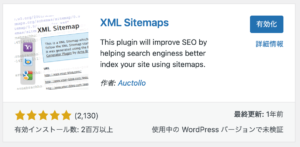
次はXML Sitemapsプラグインを有効化しましょう。
プラグインを有効化する
プラグインをインストールしたら、有効化していきましょう。
プラグインの枠内に「有効化」があるので選択しましょう。
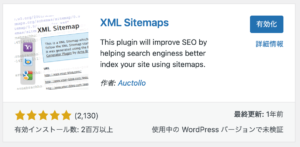
有効化が完了すると、プラグイン画面上部に下のイメージのメッセージが表示されます。
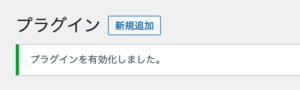
次はプラグインの設定を変更しましょう。
プラグインの設定を変更する
WordPressの設定メニューにある「XML-Sitemap」を選択してください。
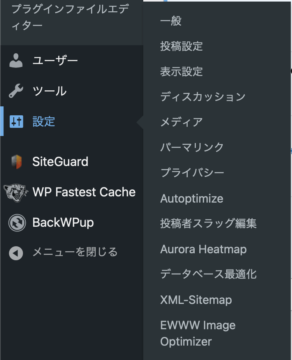
XML Sitemapsの設定画面が表示されます。
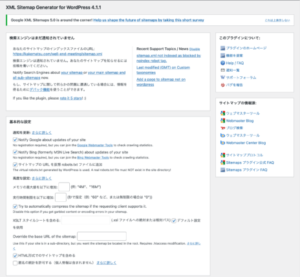
次から設定内容を変更していきましょう。
まず「基本的な設定」にある「HTML形式でのサイトマップを含める」の☑︎を外してください。

次に「投稿の優先順位」を「コメント数」→「優先順位を自動的に計算しない」に変更してください。
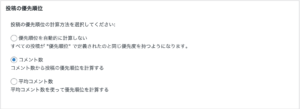
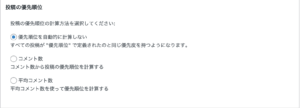
次は「Sitemapコンテンツ」の「カテゴリーページを含める」に☑︎を追加してください。
その他の項目は変更不要です。


次は「Change Frequencies」を変更します。
変更内容が多いので次に変更内容をまとめます。
- ホームページ:毎日(変更なし)
- 投稿(個別記事):毎月→毎日
- 固定ページ:毎週(変更なし)
- カテゴリー別:毎週(変更なし)
- 今月のアーカイブ:毎日→更新なし
- 古いアーカイブ:毎年→更新なし
- タグページ:毎週→更新なし
- 投稿者ページ:毎週→更新なし
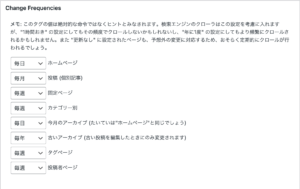
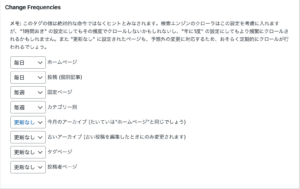
次は「優先順位の設定」を変更します。
変更内容が多いので次に変更内容をまとめます。
- ホームページ:1.0→0.8
- 投稿(個別記事):0.6→0.8
- 投稿優先度の最小値:0.2→0.8
- 固定ページ:0.6→0.3
- カテゴリー別:0.3→0.3
- アーカイブ別:0.3→0.0
- タグページ:0.3→0.0
- 投稿者ページ:0.3→0.0
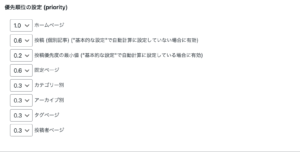
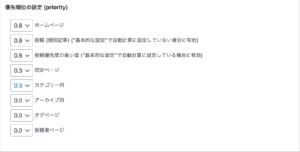
変更内容は以上です。
次は変更内容を更新しましょう。
変更内容を更新する
XML Sitemaps設定画面下部に、「設定を更新 >>」という項目があるので選択しましょう。
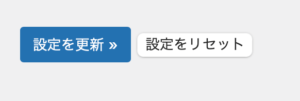
変更内容の更新が完了すると、下のようなメッセージが表示されます。
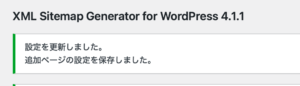
以上で、XML Sitemapsプラグインの追加方法紹介は終わりです。
最後にあとがきを準備しました、よければ引き続きご覧ください。
あとがき
XML Sitemapsプラグインは、Googleにサイト内の地図情報を提供するような機能です。
XML Sitemapsは他のサイトマップ用プラグインと比べて、Googleに定期的にサイトマップを更新通知をしてくれるのが利点です。
せっかく作ったサイトなので、いろんな方に見に来ていただいて、たくさん利用していただくのが理想的です。
サイトマップがないと、Googleがサイト内容を正しく認識するまでに時間がかかります。
サイトを作成した初期の段階で設定したいプラグインです。
あなたのサイトマップ準備の手助けができていたら幸いです。ここまで読んでいただきありがとうございました。













