この記事ではそんな相方くんのために、わたしがウィジェットのカテゴリー表示が、思い通りに並ばない時の対処法を紹介します。
この記事を利用すると、次のことができます。
- ウィジェットのカテゴリー表示を思い通りに変更できる
記事の利用にあたり、前提条件が2つありますので確認しましょう。
- WordPress:構築済み
- WordPressのテーマ:JIN使用
ではウィジェットのカテゴリー表示が、思い通りに並ばない時の対処法を紹介していきます。
ウィジェットのカテゴリー表示が、思い通りに並ばない時の対処法
ウィジェットのカテゴリー表示が、思い通りに並ばない時の対処法を紹介します。
対処方法は、大きく2つ作業工程に分かれています。
- ウィジェットに追加するメニューを作成
- 作成したメニューをサイドバーに追加
まずウィジェットに追加するメニューを作成しましょう。
ウィジェットに追加するメニューを作成する
ウィジェットに追加するメニューを作成するには、次の5つの手順で行います。
- 新規メニューを作成
- メニュー項目を追加
- 指定した項目をメニューに追加
- 追加したメニュー項目を並び替える
- メニューを保存
まず新規メニューを作成しましょう。
新規メニューを作成する
新規メニューを作成しましょう。
新規メニューの作成方法がわからない方は、やり方を紹介している記事を準備しているので、そちらを確認してください。
新規メニューの作成方法はこちら
次にメニュー項目を選択しましょう。
メニュー項目を選択する
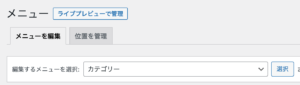
作成したメニューに、追加するメニュー項目を選択しましょう。
この記事では新しく作成しておいた「カテゴリー」というメニューを利用しています。
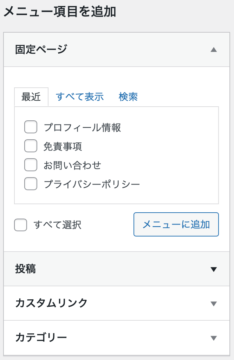
この記事ではサイトで使用している、すべてのカテゴリーを選択します。
カテゴリーの左下にある「すべて選択」を指定しています。
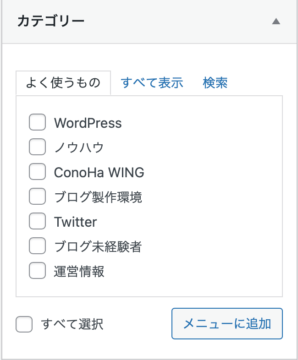

すべてのカテゴリーにチェックがついていることが確認できます。
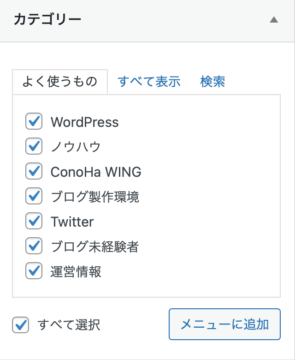
次に指定した項目をメニューに追加しましょう。
指定した項目をメニューに追加する
指定した項目をメニューに追加しましょう。
カテゴリーの右下にある「メニューに追加」を選択します。
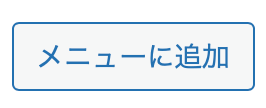
次に追加したメニュー項目を並び替えましょう。
追加したメニュー項目を並び替える
追加したメニュー項目を並び替えましょう。
順番を入れ替えたい項目をクリックすると、項目が移動できるようになります。
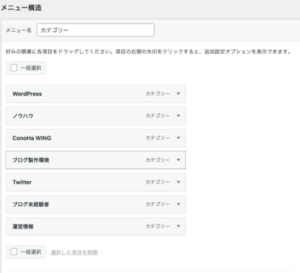
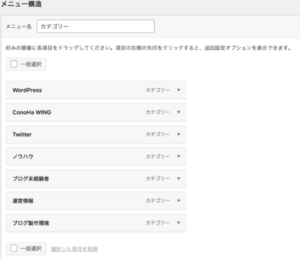
次にメニューを保存しましょう。
メニューを保存する
メニューを保存しましょう。
画面右下にある「メニューを保存」を選択します。
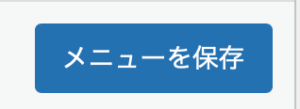
次に作成したメニューをサイドバーに追加しましょう。
作成したメニューをサイドバーに追加する
作成したメニューをサイドバーに追加しましょう。
サイドバーにメニューを追加する方法がわからない方は、やり方を紹介している記事を準備しているので、そちらを確認してください。
以上でウィジェットのカテゴリー表示が、思い通りに並ばない時の対処法は終わりです。
最後にあとがきを準備しました、よければ引き続きご覧ください。
あとがき
この記事ではウィジェットのカテゴリー表示が、思い通りに並ばない時の対処法を紹介しました。
ウィジェットのカテゴリー表示は、サイドバーに使用されます。
パソコン版ではサイドバーに使用されますが、スマホ版ではサイドバーがフッター付近に移動されます。
サイドバーの情報量が不足していると、スマホ版でフッター付近の導線が確保されません。そのため、読者の方の利便性が悪くなるので、カテゴリーを追加することにしました。
同じようにサイドバーにカテゴリーを追加したい方の参考になれば幸いです。
ここまで読んでいただきありがとうございました。













