この記事ではそんな相方くんのために、わたしがWP Mail SMTPプラグインのインストール方法を紹介します。
この記事を利用すると、次のことができます。
- WP Mail SMTPプラグインのインストールができる
- WP Mail SMTPプラグインの設定が完了し、メール送信ができる
記事の利用にあたり、前提条件が4つありますので確認しましょう。
- WordPress:構築済み
- WPFormsプラグイン:設定済み
- メールアドレス:取得済み
- メールアドレスの設定情報:確認済み
メールアドレスの設定情報について、補足させていただきます。
メールアドレスの設定情報は、次の3つの情報が必要です。
- SMTPサーバーのサーバ名
- SMTPサーバーに登録しているユーザ名
- ユーザー名に対応したパスワード
ではWP Mail SMTPプラグインのインストール方法を紹介していきます。
WP Mail SMTPプラグインのインストール方法
WP Mail SMTPプラグインのインストール方法は、次の5つの手順で行います。
- WordPress管理画面を表示
- 「WPForms」-「SMTP」メニューを選択
- WP Mail SMTPをインストール
- メールの設定を行う
- メール送信テストを行う
まずWordPress管理画面を表示しましょう。
WordPress管理画面を表示する
WordPress管理画面を表示しましょう。
次に「WPForms」-「SMTP」メニューを選択しましょう。
「WPForms」-「SMTP」メニューを選択する
「WPForms」-「SMTP」メニューを選択しましょう。
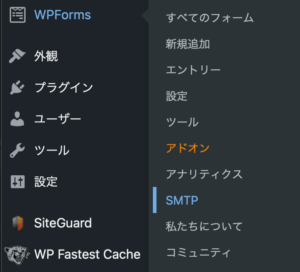
次にWP Mail SMTPプラグインをインストールしましょう。
WP Mail SMTPプラグインをインストールする
WP Mail SMTPプラグインをインストールしましょう。
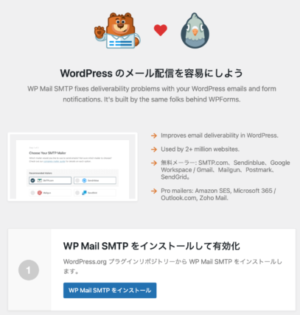
WP Mail SMTPプラグインのインストールを行うため、「WP Mail SMTPをインストール」を選択します。
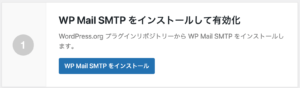
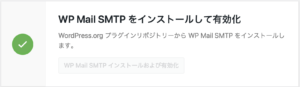
次にメールの設定をしましょう。
メールの設定を行う
メールの設定をしましょう。
WP Mail SMTPのセットアップにある「セットアップウィザードを開く」を選択しましょう。
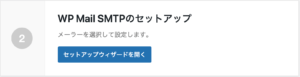
画面表示が切り替わるので、「Let’s Get Started →」を選択します。
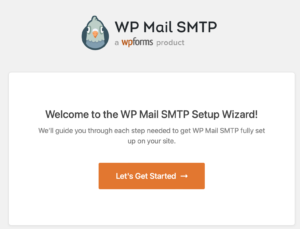
メール送信する種類を選択します。
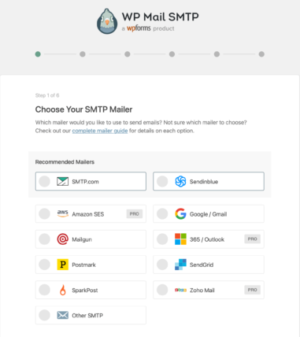
この記事では「Other SMTP」を選択しています。
選択するとチェックがつきます。
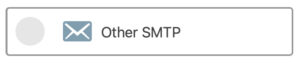
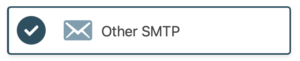
選択が完了すると、画面右下にある「Save and Continue →」を選択します。
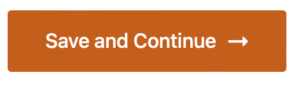
画面表示が切り替わります。
次にメール送信の設定を行います。
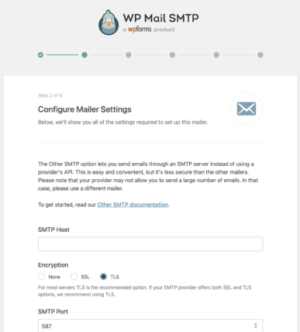
「SMTP Host」にメールサーバー(SMTP)の「サーバ名」を設定してください。
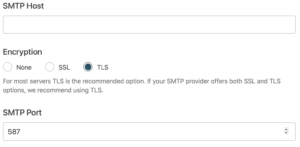
次に下の2つの項目を入力します。
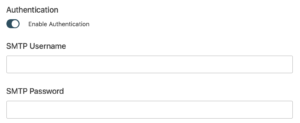
- SMTP Username:メールサーバーに登録しているユーザー名
- SMTP Password:ユーザー名に対応したパスワード
次に下の2つの項目を入力します。
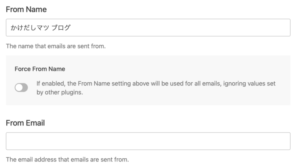
- From Name:WP Mail SMTPから送信されるメールの宛名
- From Email:WP Mail SMTPから送信されるメールアドレス
各項目の設定が完了すると、画面右下にある「Save and Continue →」を選択します。
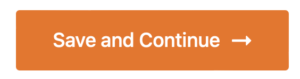
次にメール送信テストを行いましょう。
メール送信テストを行う
メール送信テストを行いましょう。
WordPress管理画面の「WP Mail SMTP」メニューにある「設定」を選択してください。
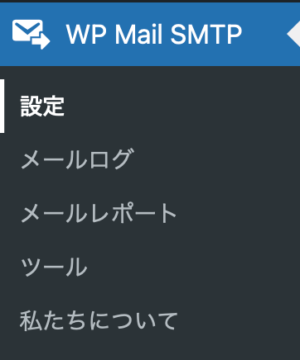
設定画面にある「メールテスト」を選択します。
メールテストの内容を確認します。
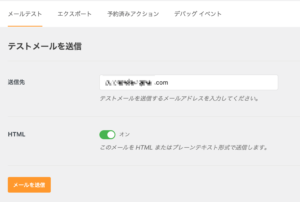
内容の修正が必要ない場合には、画面左下にある「メールを送信」を選択します。
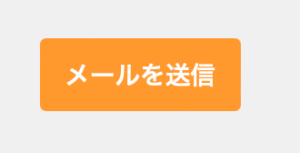
設定内容に間違いがなければ、メールアプリに下のようなメールが送信されます。
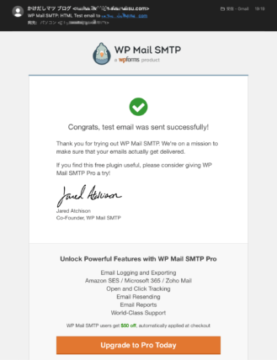
以上で、WP Mail SMTPプラグインのインストール方法紹介は終わりです。
最後にあとがきを準備しました、よければ引き続きご覧ください。
あとがき
WP Mail SMTPプラグインのインストール方法を紹介しました。
わたしの場合にはWPFormsプラグインを利用して「お問い合わせページ」を準備していました。
WPFormsを利用してすぐに、問い合わせ件数は確認できるのに、メールが確認できない問題にぶつかりました。
そこで調べたところWP Mail SMTPプラグインで、メールを確実に送信するようにする対応が、必要なことがわかりました。
WP Mail SMTPプラグインは、インストール直後は設定が全て英語のため、設定の理解ができない箇所が多かったです。
この記事では特に難しい説明もなく、WP Mail SMTPプラグインができるようになるように努めて作成しました。
同じ問題で悩んでいる方の参考になれば幸いです。
ここまで読んでいただきありがとうございました。













