この記事ではそんな相方くんのために、わたしがWordPressのサイトページを表示する方法を紹介します。
この記事を利用すると、次のことができます。
- WordPressのサイトページを表示することできる
記事の利用にあたり、前提条件が2つありますので確認しましょう。
- ConoHa WING:契約済み
- WordPress:構築済み
ではサイトページを表示する方法を紹介していきます。
サイトページを表示する方法
サイトページを表示する方法は、次の2つの方法があります。
利用しやすい方法を選択しましょう。
- WordPressからサイト表示する方法
- ConoHa WINGからサイト表示する方法
まずサイトページを表示する方法を紹介します。
WordPressからサイト表示する方法
WordPressからサイト表示する方法は、次の2つの手順で行います。
- WordPress管理画面を表示
- 「サイトを表示」を選択
まずWordPress管理画面を表示しましょう。
WordPress管理画面を表示する
WordPress管理画面を表示しましょう。
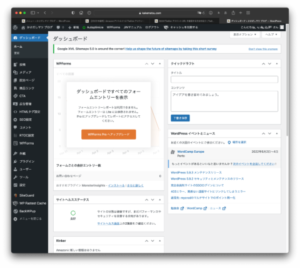
次に「サイトを表示」を選択しましょう。
サイトを表示を選択する
「サイトを表示」を選択しましょう。
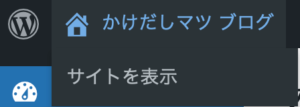
「サイトを表示」を選択すると、サイトページが表示されます。
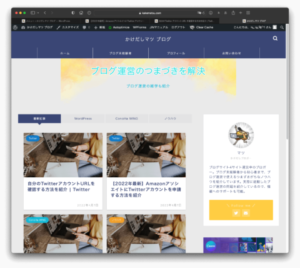
WordPressからサイト表示する方法を選択された方は、よければ最後のあとがきを引き続きご覧ください。
次は、ConoHa WINGからサイト表示する方法を紹介します。
ConoHa WINGからサイト表示する方法
ConoHa WINGからサイト表示する方法は、次の2つの手順で行います。
- ConoHa WINGでWordPressの管理情報を表示
- サイトURLを選択
まずConoHa WINGでWordPressの管理情報を表示させましょう。
ConoHa WINGでWordPressの管理情報を表示させる
ConoHa WINGでWordPressの管理情報を表示させてください。
WordPressの管理情報の表示方法がわからない方は、管理情報の表示方法を紹介している記事を準備しているので、そちらを確認してください。
次にサイトURLを選択しましょう。
サイトURLを選択する
サイトURLを選択しましょう。
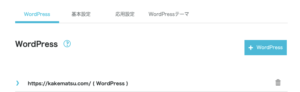
サイトURLを選択すると、WordPressの管理情報を確認することができます。
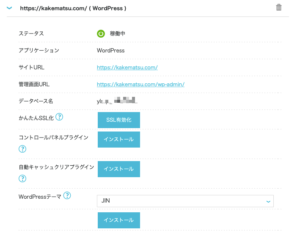
WordPressの管理情報の「サイトURL」を選択してください。
「サイトURL」を選択すると、サイトページが表示されます。
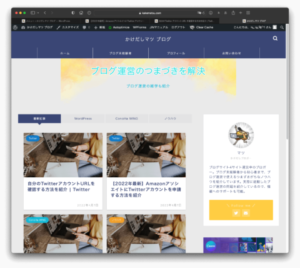
以上で、ConoHa WINGからサイトページを表示する方法の紹介は終わりです。
最後にあとがきを準備しました、よければ引き続きご覧ください。
あとがき
WordPressのサイトページを表示する方法を紹介しました。
わたしの場合はブラウザにブックマークして、サイトURLを保存しています。
この記事ではブックマークやメモを取っておらず、サイトURLがわからなくなった方のために準備しました。よければ参考にご利用ください。
ここまで読んでいただきありがとうございました。













