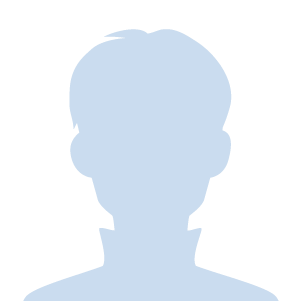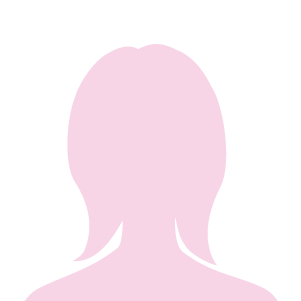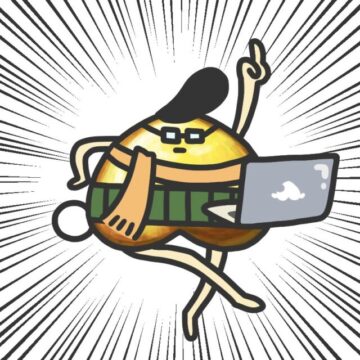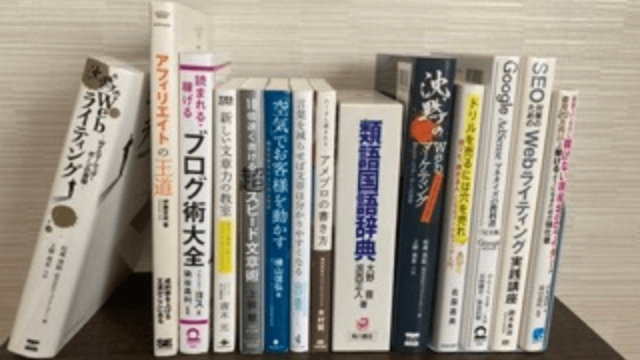この記事ではアイキャッチ画像を準備するために、必要な作業を紹介していきます。
この記事を読むことで、次の特典があります。
- アイキャッチ画像を作るうえで必要な作業がわかる
- アイキャッチ画像準備する時の注意点を知れる
- アイキャッチ画像の素材の集め方が知れる
この記事では次の方を対象に作成しました。
- アイキャッチ画像の作り方を知りたい方
- アイキャッチ画像を作るうえで必要な作業が分からない方
では早速アイキャッチ画像の作り方のまとめを紹介します。
アイキャッチ画像の作り方【まとめ】
アイキャッチ画像の作り方は、次の2つの工程で行います。
- アイキャッチ画像の素材を準備
- アイキャッチ画像の素材の編集
次から具体的にアイキャッチ画像の作り方を説明していきます。
まずはアイキャッチ画像の素材準備から紹介します。
アイキャッチ画像の素材を準備
まずアイキャッチ画像で使用する素材を準備しましょう。
アイキャッチ画像の画像素材を集める方法は、次の5つの方法があります。
- フリー素材を収集する
- 自分で写真撮影をする
- 有料素材を購入する
- イラスト作成を依頼する
- 自作でイラストを準備する
アイキャッチ画像で使用する素材の集める方法を知りたい方は、別に詳細記事を準備していますので、そちらをご参照ください。
ブログで使用する画像素材を集める方法5選はこちらから
次に集めた素材の編集を行いましょう。
アイキャッチ画像の素材を編集
集めたアイキャッチ画像の素材を編集していきます。
素材の編集作業は、次の2つの作業があります。
- 画像ファイルのサイズ調整
- 画像ファイルへのテキスト追加(文字入れ)
人によって必要な作業項目が違います。必要な作業のみを行うようにしましょう。
次からは具体的な素材の編集作業を紹介していきます。まずは画像ファイルのサイズ調整を紹介します。
画像ファイルのサイズ調整
素材を集めるときに画像ファイルのサイズ指定を行わないと、あとから画像ファイルのサイズ調整を行う必要があります。
作成しているサイトによって、適切な画像サイズが違います。
画像ファイルのサイズ調整は、Canva(キャンバ)を使用しています。
Canvaを利用したい方はこちらから
Canvaを使用する理由は、次のとおりです。
- マウスでポチポチして、画像ファイルのサイズ調整ができる(直感的)
- 素材にテキストを追加する作業も同時にできる(まとめて作業可能)
Canvaを使用してサイズ調整を行う方法は、次のとおりです。
- Canvaのサイトにアクセス
- 「デザインを作成」で、「カスタムサイズ」を選択
- 調整したいサイズを指定
- 画像素材をアップロード
- マウスで画像素材をサイズにあわせて調整
- 画像にテキストを追加するときは、このタイミングで行う
- 編集した画像ファイルをダウンロード
Canvaの使用方法に慣れると、簡単に画像ファイルのサイズ調整ができるようになります。
ただCanvaのサイズ調整で1点注意することがあります。
Canvaで画像ファイルのサイズ調整する場合、素材を引き伸ばしてサイズ調整すると、素材が拡大されるため見切れる箇所が出る可能性があります。
Canvaを利用したい方はこちらから
次は画像ファイルへのテキスト追加(文字入れ)について紹介します。
画像ファイルへのテキスト追加(文字入れ)
画像ファイルにテキストを追加したい方もいるかもしれません。画像ファイルにテキストを追加するには、Canva(キャンバ)を使用して行います。
Canvaを利用したい方はこちらから
画像ファイルのテキスト追加を、Canvaで行う理由は次のとおりです。
- Canvaのテンプレートだけで、アイキャッチ画像が作れる
- さまざまなフォント(字体)が選択可能
- テキストのサイズ調整・配置変更・文字色が簡単に変更できる
- 画像ファイルのサイズ調整も同時に行える
Canvaでテキストを追加する手順は、次のとおりです。
- Canvaのサイトにアクセス
- 「デザインを作成」を選択
- 画像素材を選択もしくはアップロード
- 画像素材のサイズを調整
- 素材に「テキスト」を追加
- テンプレートもしくは、見出し・本文を追加
- 文字サイズ・文字色・エフェクト・配置などを調整
- 画像ファイルをダウンロード
Canvaを利用したい方はこちらから
画像ファイルへのテキスト追加にも細かいテクニックがあります。細かいテクニックの学習は、街中にある広告や雑誌の表紙などいろんなところに見本があるので、探してみましょう。
以上で、アイキャッチ画像の作り方の紹介は終わりになります。
最後にあとがきを準備しましたので、よければ引き続きご覧ください。
あとがき
今回アイキャッチ画像の作り方を紹介しました。アイキャッチ画像の作り方を覚えると、記事内に差し込む画像ファイルなどにも応用が効くようになります。
アイキャッチ画像の作り方は、作業項目は2つと簡単です。
- 画像素材のサイズ調整
- 画像ファイルへのテキスト追加
テキスト追加は細かいテクニックがたくさんあります。技術を完全に習得しようとすると奥深いです。ですが、画像の準備は比較的簡単なので、チャレンジして自分の技術にしましょう。
この記事を通してアイキャッチ画像の作り方の参考になれば幸いです。
ここまで読んでいただきありがとうございました。