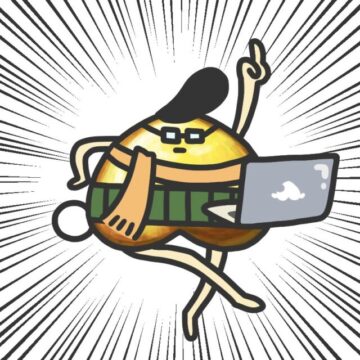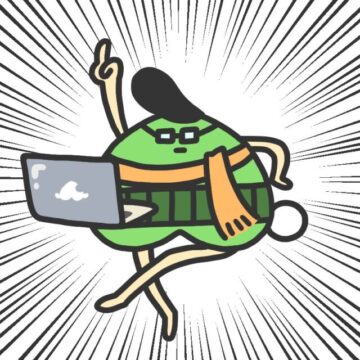ブログ村に参加するため、ブログ村から送信されたメールをもとに設定を進めていました。
ブログ村に参加するためには、ブログ村のバナー広告を、WordPressの全記事に追加する必要があり焦りました。
なんとかして全記事に一括追加する設定がないか調査したところ、プラグインで一括管理できることがわかりました。
対象のプラグインがWp-Insertということが分かったので、実際にインストールする手順を記事にまとめました。
ちなみに、ブログ村のバナー広告追加した記事はこんな感じです。
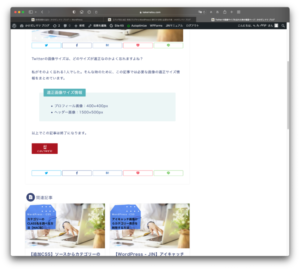
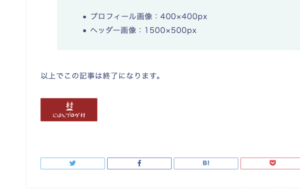
この記事を順番に進めていただくことで、ブログ未経験者でもWp-Insertをインストールできます。インストール手順は、下の4つの手順で完了します。
- WordPressメニュー「プラグイン」- 「新規追加」を選択
- Wp-Insertを検索
- Wp-Insertをインストール
- Wp-Insertを有効化
Wp-Insertインストール手順
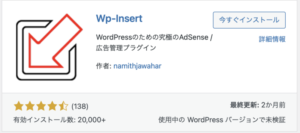
WordPressメニュー「プラグイン」-「新規追加」を選択
WordPress管理メニューから[プラグイン] – [新規追加]を選択しましょう。
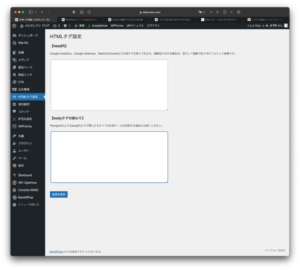
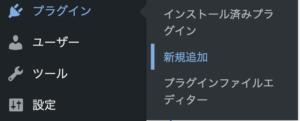
次にWp-Insertのプラグインを検索します。
Wp-Insertを検索
Wp-Insertのプラグインを検索しましょう。
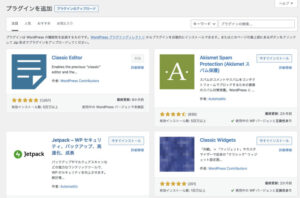

次に表示されたWp-Insertのインストールをします。
Wp-Insertをインストール
Wp-Insertをインストールしましょう。
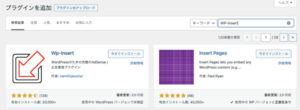
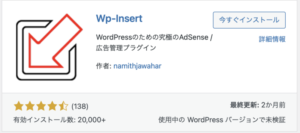
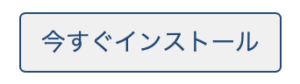
インストールが完了するので、Wp-Insertを有効化しましょう。
Wp-Insertを有効化
Wp-Insertを有効化しましょう。
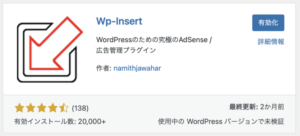

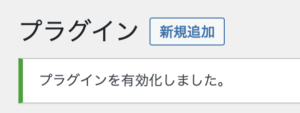
以上で、Wp-Insertのプラグインをインストールすることができました。
インストールが完了すると、インストール済のプラグイン一覧に「Wp-Insert」が追加されていることを確認できます。
最後にあとがきを準備しました。時間がある方は、最後までご覧ください。
あとがき
WordPressでバナー広告を全記事に反映できる、プラグインWp-Insertを紹介しました。
わたし自身WordPressで2サイト運営しているので、このプラグインを使ったことで、簡単にバナー広告を2サイトに追加できました。
バナー広告を1つずつ設定して面倒な作業が、1つのプラグインで完了します。知らなかった方の参考になれば嬉しいです。
ここまで読んでいただきありがとうございました。