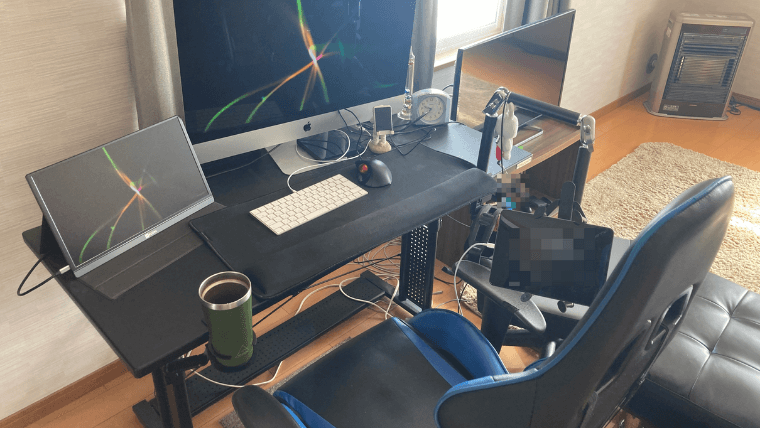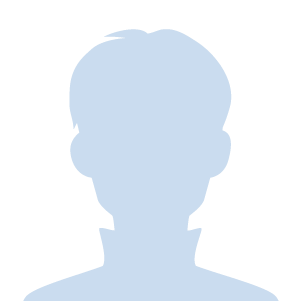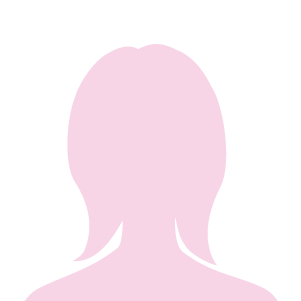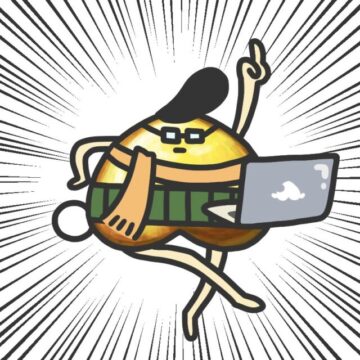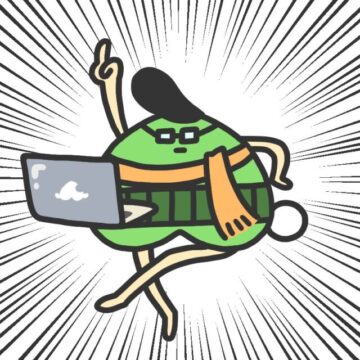そんな方のためにディスプレイを拡張して、表示領域を拡大できるモバイルモニターを紹介します。
紹介するモバイルモニターは、わたし自身が実際に購入して現在使用しているモバイルモニターです。
購入日:2022/01/30
使用期間:約2ヶ月(2022/03/24時点)
まずどのようなモバイルモニターなのか確認しましょう。
モバイルモニターの商品説明

- 製品名:Z1-Serie ポータブルモニター
- ブランド: ARZOPA
- 画面サイズ:15.6インチ
- 解像度:1920×1080px
- 色:ブルーグレー
- 特徴:横置きと縦置きが可能。スピーカー付き
次に、モバイルモニターの購入目的について紹介します。
購入目的について
こちらのモバイルモニターの購入目的は、次の通りです。
- 現在27インチのiMacを使用しているけど、複数画面を並べて使うには狭いと感じていた
- ブログの記事を作るのにデータを確認しながらだと、1画面だと入力が大変だった
- 動画を流し見しながら作業したかったので、サブモニターが欲しかった
購入を決定した理由は次の通りです。
- Amazonのタイムセールで、この商品が安くなっていた
- モバイルモニターにスピーカーが付属されていて、動画を見るのにスピーカーを購入する必要がなかった
次に、実際に使用した時の感想を紹介します。
モバイルモニターを使用した感想
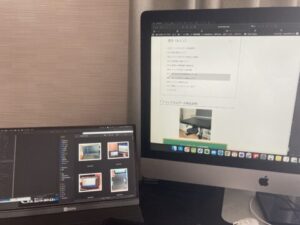
モバイルモニターを使用した感想は次の通りです。
- 最初は2画面に慣れず、1画面で作業することが多かった
- 作業領域が拡張できて今は満足
- 写真の通り画面サイズが2倍程度違うので、使用するのに違和感があった
- 購入可能なら同じモニターが2枚あった方が都合がいいと感じた
- 内蔵スピーカーでは、動画を見るには音質が悪かった
- 画質があまり良くないため、動画で使用するのはやめた
次に、モバイルモニターを使用して不満に感じたことを紹介します。
使用時の不満について
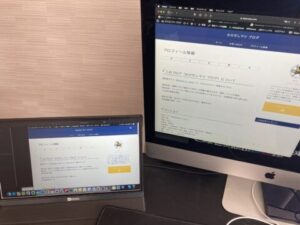
このモバイルモニターを約2ヶ月使用したので、このモニターの不満を紹介します。
- 画像の色合いがiMacと合わないので、初め違和感がすごかった
- 色合いの調整をしたら、画面の明るさが調整できない状況になり焦った
- たまにモバイルモニターから軽く駆動音が鳴るのが気になる
画面の色合いについて同じ画像で、それぞれのモニターからスクリーンショットを取得しました。色合いの違いが確認できると思うのでご覧ください。
ちなみに、モバイルモニターの色合いは初期設定に戻したので、商品到着時と同じ色合いです。
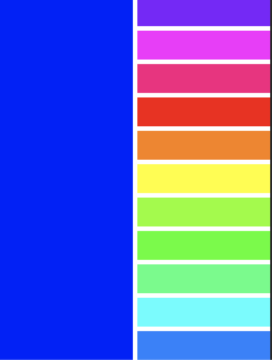
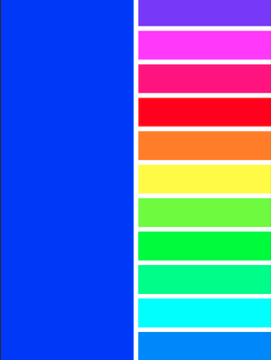
次に、モバイルモニター使用から約2ヶ月経過した時の消耗具合について紹介します。
使用2ヶ月経過時の消耗具合
モバイルモニター使用から約2ヶ月経過しましたが、製品の消耗具合を紹介します。
- 目立った消耗は特になし
次に、モバイルモニターの使用感を紹介します。
モバイルモニターの使用感
モバイルモニターの使用イメージを紹介します。紹介写真は次の2枚です。
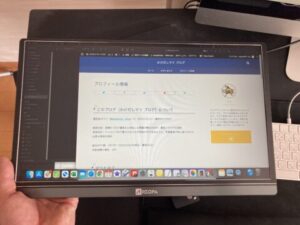
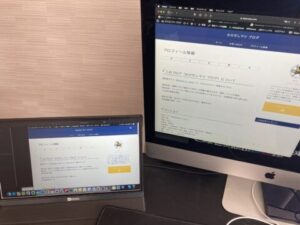
次に、商品注文時の到着部品と付属品を紹介します。
商品注文時の到着部品および付属品
商品注文が完了すると、下の部品(モニター本体)と付属品(6点)が到着します。
- モバイルモニター本体:1個
- モニター用専用カバー:1個
- ケーブル各種:3本
- 電源ソケット:1個
- 説明書:1冊


ケーブル類は次の3種類あります。
- Type-C – Type Cケーブル
- Type-C – USB-Aケーブル
- Mini HDMI – HDMIケーブル



次にモバイルモニターの設置方法を紹介します。
モバイルモニターの設置方法
モバイルモニターの設置方法を紹介します。わたしの環境での紹介になるので、iMac(Type-C)とモバイルモニター(Type-C)の紹介です。
- iMac:Type-C挿入口
- モバイルモニター:Type-C挿入口
- 使用ケーブル:Type-C – Type-Cケーブル
設置手順は次の順番で行っています。
- モバイルモニターのType-C挿入口に、ケーブルのType-Cを挿入する
- iMacのType-C挿入口に、もう一方のType-Cを挿入する
- モバイルモニターの電源を入れる
まずモバイルモニターのType-C挿入口に、ケーブルのType-Cを挿入します。



次に、iMacのType-C挿入口に、もう一方のType-Cを挿入します。


モバイルモニターの電源の位置は、背面左側の一番下が電源ボタンになります。
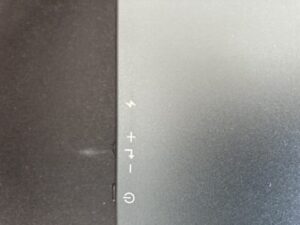

最後にモバイルモニターの電源を入れます。


以上でモバイルモニターの設置方法の紹介は以上です。
次に、モバイルモニターの調整方法を紹介します。
モバイルモニターの調整方法
モバイルモニターの調整方法を紹介します。
モバイルモニターの調整方法は、背面左側にある「明るさ調整ボタン」と「電源ボタン」の2つを使用して調整します。
- 選択時:「明るさ調整ボタン」を上下に移動
- 決定時:「明るさ調整ボタン」を押す
- 戻る時:「電源ボタン」を押す
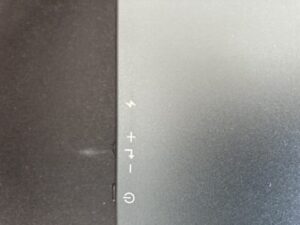


まずボタンの位置を確認しましょう。1枚目の写真の中央が「明るさ調整ボタン」、下が「電源ボタン」です。
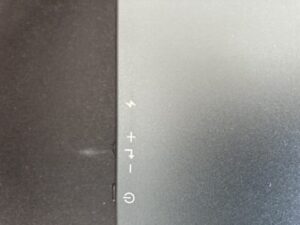

明るさの調整を行う時は、中央にある「明るさ調整ボタン」を上下に移動すると、明るさを調整できます。

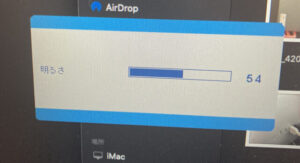
次に色合いなどを細かく調整する場合には、中央の「明るさ調整ボタン」を押します。メニューが表示されたら、調整したい項目を上下で選択しましょう。

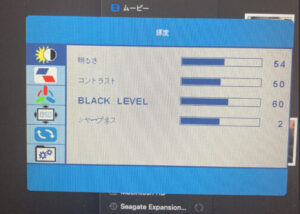
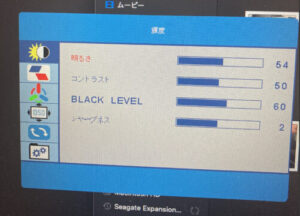
選択をやり直す時は「電源ボタン」を1度押せば、1つ前のメニューに戻ります。
次に、モバイルモニターが調整できなくなった時の対処方法を紹介します。
モバイルモニターが調整できなくなった時の対処方法
わたしは商品到着直後に、モバイルモニターの調整を行いました。
なぜか調整完了後からもう一度調整しても、調整ができなくなる問題が起きました。そのときに対処した方法を紹介しておきます。
調整できない状況というのは、次の写真の輝度調整メニューの「明るさ」や「コントラスト」が選択できない状態になりました。
調整画面にリセットメニューがあるので、「リセット」を選択してください。
工場出荷状態に戻るので、もう一度設定変更ができるようになりました。
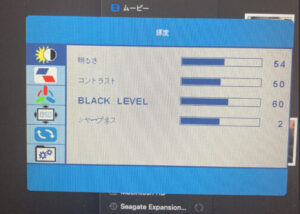
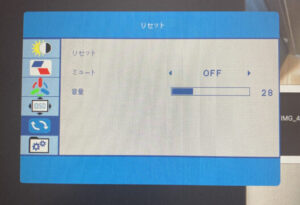
以上で、モバイルモニターの詳細な説明は終わりになります。最後にまとめをご紹介します。
まとめ

今回紹介したモバイルモニターの情報をまとめます。
- 製品名:Z1-Serie ポータブルモニター
- ブランド: ARZOPA
- 画面サイズ:15.6インチ
- 解像度:1920×1080px
- 色:ブルーグレー
- 特徴:横置きと縦置きが可能。スピーカー付き
まずはモバイルモニター使用のメリットです。
- モニターの作業領域を拡大できる
- 2画面で作業できるので、アプリの切り替え作業が減る
- モバイルモニターで調べ物などをしながら、メインモニターで作業ができる
次に、モバイルモニター使用のデメリットです。
- 画面サイズが同じでないと、カーソル移動などがスムーズにいかない
- 標準付属スピーカーの音質が、あまり良くないので音質は期待できない
わたし個人的には、購入して良かったと満足している製品です。
単純に2画面で作業するならもうワンサイズ小さくてもいいと思います。欲を言えば、もうワンサイズ大きい方が作業しやすいと感じています。
モバイルモニターを探している方には、比較的安価な製品でコスパが良いのでオススメです。
関連記事紹介
作業環境を快適にしたいと考えているあなたにあと2つ、作業が快適になる商品ご紹介します。どちらも実際にわたしが使用して、作業が非常に快適になったオススメ品です!
ひとつめが手首の疲労が軽減できる、トラックボールマウスの紹介記事です。ふたつめが、デスク環境を広く使えるようになる、デスクに外付けするドリンクホルダーの紹介記事です。
お時間がありましたら、ぜひご覧ください!
あと半分ネタのような商品になってしまいますが、デスクを特大サイズでカバーできるマウスパットの紹介記事もありますので、よかったらこちらもご覧ください。