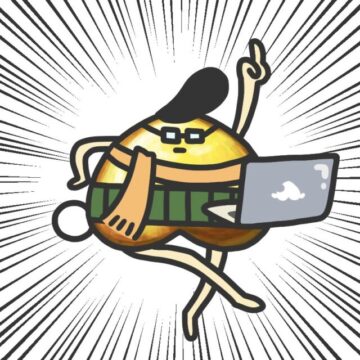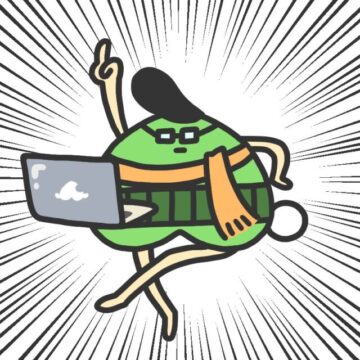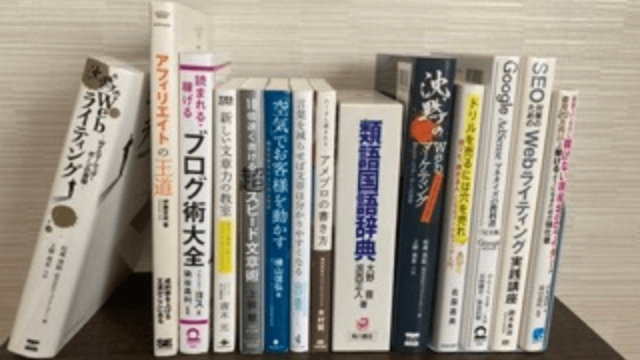今回はMacでキーボード入力するときに使用されている予測変換の学習内容をリセットする方法を紹介します。
この記事を読んでいただくことで、次の2つのことができるようになります。
- キーボードの予測変換の学習状況をリセットできる
- 予測変換の学習を行なわないように、プライベートモードに設定できる
この記事は次のような方の利用を想定して作成しました。
- Macのパソコンを使用していて、キーボードの予測変換が使いにくい方
- キーボードの予測変換が、想定しない変換結果になる方
では早速、使いにくくなった予測変換をリセットする方法から紹介していきます。
使いにくい予測変換をリセットする方法
使いにくくなった予測変換をリセットする方法は、次の4つの手順で行います。
- システム環境設定を起動
- キーボードを選択
- 入力ソースを選択
- 変換学習をリセット
では次からは、具体的に予測変換をリセットする方法を紹介します。
まずはシステム環境設定を起動しましょう。
システム環境設定を起動
デスクトップのメニューバーにある「システム環境設定」を起動します。
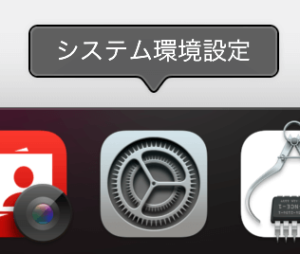
次にシステム環境設定内にある「キーボード」を選択しましょう。
キーボードを選択
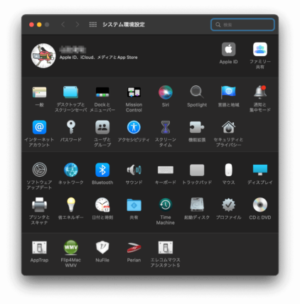
表示されたシステム環境設定内にある「キーボード」を選択します。

次にキーボードメニュー内にある「入力ソース」を選択しましょう。
入力ソースを選択
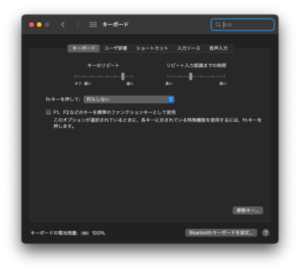
キーボードメニュー内にある「入力ソース」を選択します。
次に入力ソース内にある変換学習をリセットしましょう。
変換学習をリセット
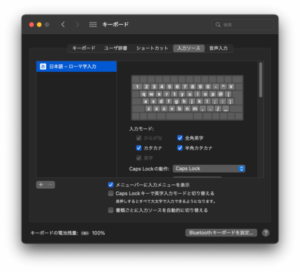
入力ソース内の右側一番下にある変換学習を「リセット」を選択します。
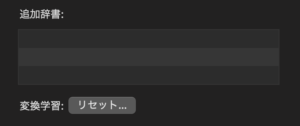
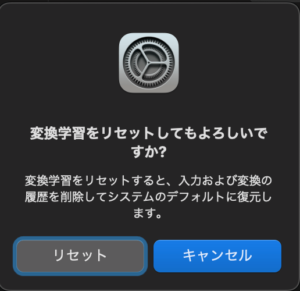

以上で予測変換の学習をリセットする手順を紹介しました。
予測変換の学習自体を止める方法があるのであわせて紹介します。
予測変換の学習を止める方法
予測変換の学習が行なわれないように止める方法は、次の2つの手順で行います。
- 入力メニューを選択
- プライベートモードを起動
次からは具体的に予測変換の学習を止める方法を紹介します。
まずは「入力メニュー」を選択しましょう。
入力メニューを選択
デスクトップの右上にある「あ」や「A」などと表示されている「入力メニューを」選択します。
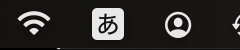
次に表示された入力メニュー内の「プライベートモード」を選択しましょう。
プライベートモードを起動
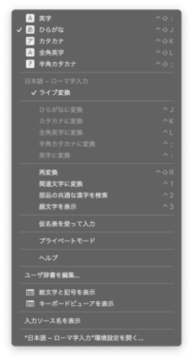
表示された入力メニュー内の「プライベートモード」を選択します。
以上で予測変換の学習を止める方法は終わりです。
最後にあとがきを準備しましたので、よければ引き続きご覧ください。
あとがき
使い込むごとに便利になってほしい予測変換ですが、実際には変換ミスなどもしっかり学習されてしまいます。
その結果として使いにくい変換結果になってしまうこともしばしばあります。
今回はそんな予測変換の学習をリセットする方法を紹介しました。
予測変換の学習のリセット方法とあわせて、予測変換の学習自体を停止する方法もあわせて紹介しています。
少しでもキーボード入力が快適に使えるためのサポートが行えていたら幸いです。
ここまで読んでいただきありがとうございました。