この記事ではそんな相方くんのために、わたしがFinderアプリのデフォルト表示設定の変更方法を紹介します。
この記事を利用すると、次のことができます。
- Finderアプリのデフォルト表示設定を変更できる
記事の利用にあたり、前提条件が1つありますので確認しましょう。
- パソコン:Mac使用
ではFinderアプリのデフォルト表示設定の変更方法を紹介していきます。
Finderアプリのデフォルト表示設定の変更方法
Finderアプリのデフォルト表示設定の変更方法は、次の5つの作業が必要です。
- Finderアプリを起動
- デフォルト表示で使用したい設定に変更
- メニューの表示を選択
- 「表示オプションを表示」を選択
- 「デフォルトとして使用」を選択
まずFinderアプリを起動しましょう。
Finderアプリを起動する
Finderアプリを起動しましょう。
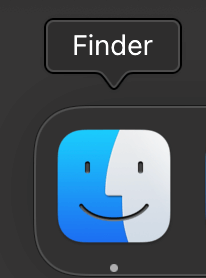
次にデフォルト表示で使用したい設定に変更しましょう。
デフォルト表示で使用したい設定に変更する
Finderアプリの設定を、デフォルト表示で使用したい設定に変更しましょう。
この記事では、ファイルの表示サイズを拡大しています。
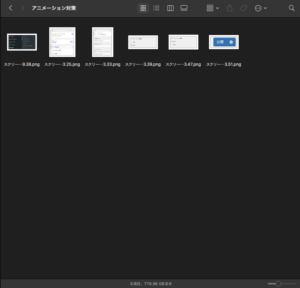
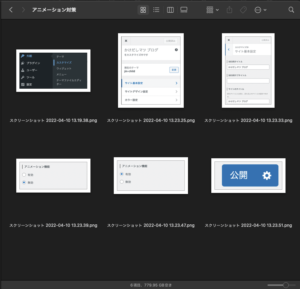
次にメニューの表示を選択しましょう。
メニューの表示を選択する
Finderアプリのメニューから「表示」を選択しましょう。
次に「表示オプションを表示」を選択しましょう。
「表示オプションを表示」を選択する
表示メニュー内の「表示オプションを表示」を選択しましょう。
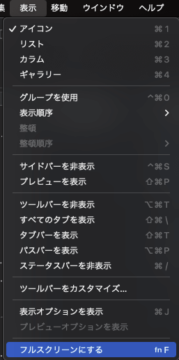
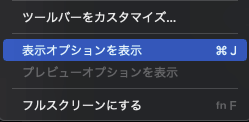
次に「デフォルトとして使用」を選択しましょう。
「デフォルトとして使用」を選択する
表示デフォルト設定内の「デフォルトとして使用」を選択しましょう。
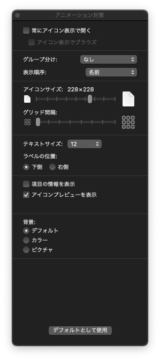
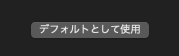
以上で、Finderアプリのデフォルト表示設定の変更方法紹介は終わりです。
最後にあとがきを準備しました、よければ引き続きご覧ください。
あとがき
この記事ではFinderアプリのデフォルト表示設定の変更方法を紹介しました。
Finderアプリは画像ファイルの保存などで、日常的に使用するアプリです。
使用頻度が高いアプリですが、デフォルト表示が使いにくいと、毎回設定を変更して利用する必要があり大変不便です。
この記事を通じてFinderアプリの利便性を向上させて、快適に作業していただければと思います。
ここまで読んでいただきありがとうございました。













