この記事ではそんな相方くんのために、わたしがWordPressの管理情報を表示する方法を紹介します。
この記事を利用すると、次のことができます。
- WordPressの管理情報をConoHa WINGから確認することができる
記事の利用にあたり、前提条件が2つありますので確認しましょう。
- ConoHa WING:契約済み
- WordPress:構築済み
ではWordPressの管理情報を表示する方法を紹介していきます。
WordPressの管理情報を表示する方法
WordPressの管理情報を表示する方法は、次の5つの手順で行います。
- ConoHa WINGのサーバー管理画面にログイン
- サイト管理メニューを選択
- サイト設定メニューを選択
- WordPressを選択
- 表示させたいサイトURLを選択
まずConoHa WINGのサーバー管理画面にログインしましょう。
ConoHa WINGのサーバー管理画面にログインする
ConoHa WINGのサーバー管理画面にログインしましょう。
ログイン方法がわからない方は、ログイン手順を紹介している記事を準備しているので、そちらを確認してください。
ConoHa WINGサーバー管理画面のログイン方法はこちら
次にサイト管理メニューを選択しましょう。
サイト管理メニューを選択する
「サイト管理」メニューを選択しましょう。
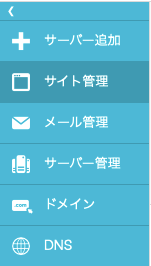
次にサイト設定メニューを選択しましょう。
サイト設定メニューを選択する
「サイト設定」メニューを選択しましょう。
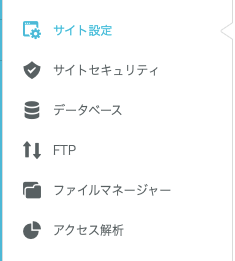
次にWordPressを選択しましょう。
WordPressを選択する
「WordPress」を選択しましょう。
次に表示させたいサイトURLを選択しましょう。
表示させたいサイトURLを選択する
表示させたい「サイトURL」を選択しましょう。
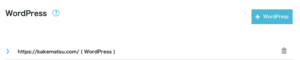
サイトURLを選択すると、サイトURLの管理情報が確認できます。
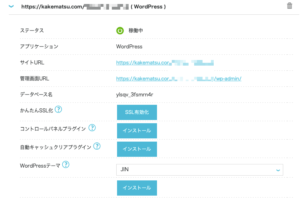
以上で、WordPressの管理情報を表示する方法の紹介は終わりです。
最後にあとがきを準備しました、よければ引き続きご覧ください。
あとがき
この記事ではWordPressの管理情報を表示する方法を紹介しました。
WordPressの管理ページやサイトURLの確認などが、ConoHa WINGからできるので非常に重宝します。よければ使ってみてください。
ここまで読んでいただきありがとうございました。














