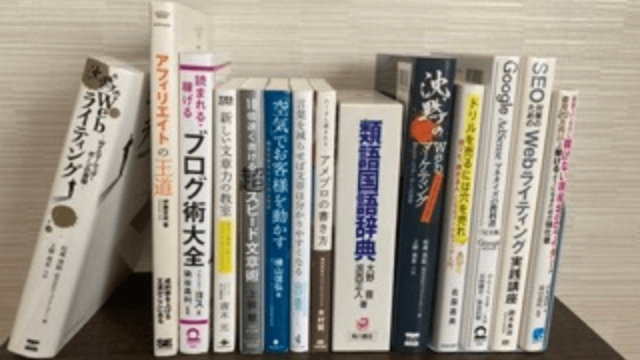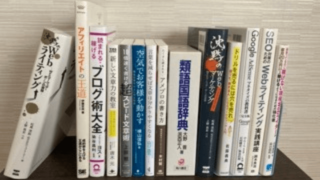Mac版のスクリーンショット保存場所の変更方法をご紹介します。変更手順は以下6手順で行います。
- Mac純正キーボードの[shift]キー+[⌘]キー+[5]キーを同時に押す
- 画面下部に表示された「オプション」を選択
- 表示されたオプションメニューの「その他の場所…」を選択する
- 指定したいスクリーンショットの保存場所を指定する
- 再度「オプション」を選択する
- 指定した保存場所にチェックが入っていることを確認する
では実際にスクリーンショットの保存場所の変更を、下の項目を順番に見ながら一緒に行いましょう。
スクリーンショット保存場所の変更手順
わたしが実際に変更したスクリーンショット保存場所の変更作業を、写真や画面イメージとともに紹介します。
まず保存場所の変更手順を再度確認しましょう!
- Mac純正キーボードの[shift]キー+[⌘]キー+[5]キーを同時に押す
- 画面下部に表示された「オプション」を選択
- 表示されたオプションメニューの「その他の場所…」を選択する
- 指定したいスクリーンショットの保存場所を指定する
- 再度「オプション」を選択する
- 指定した保存場所にチェックが入っていることを確認する
まずはMac純正キーボードの[shift]キー+[⌘]キー+[5]キーを同時に押しましょう。
Mac純正キーボードの[shift]キー+[⌘]キー+[5]キーを同時に押す
Mac純正キーボードの[shift]キー+[⌘]キー+[5]キーを同時に押します。
実際に押す箇所は、上側の写真を参考にしてください。(パソコンの場合は左側)
指で隠れているキーボードの場所は、下側の写真を参考にして選択しましょう。(パソコンの場合は右側)
![[shift]キー+[⌘]キー+[5]キー](https://kakematsu.com/affil/wp-content/uploads/2022/03/IMG_3631-300x227.jpg)

次に画面下部に表示された「オプション」を選択しましょう。
画面下部に表示された「オプション」を選択
一つ前の手順が正しくキーボードを押せていると、写真のメニューが画面中央下部に表示されます。
表示されたメニューの「オプション」を選択しましょう。
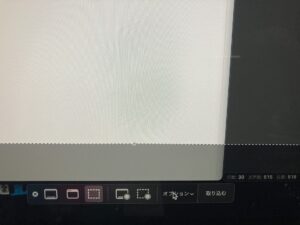
次は表示されたオプションメニューの「その他の場所…」を選択しましょう。
表示されたオプションメニューの「その他の場所…」を選択する
オプションメニューを選択すると、写真の詳細メニューが表示されます。
表示されたメニューの「その他の場所…」を選択しましょう。
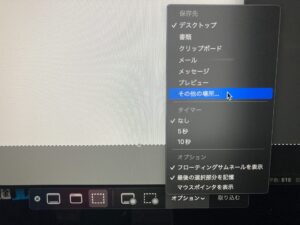
次は指定したいスクリーンショットの保存場所を指定しましょう。
指定したいスクリーンショットの保存場所を指定する
「その他の場所…」を選択すると、保存場所を指定する画面が表示されます。
あなたが指定したい保存場所を選択し、画面右下にある「選択」をクリックします。わたしの場合は「ダウンロード」を指定しています。
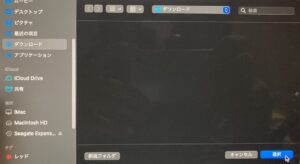
この作業まででスクリーンショット保存先の変更作業は完了です。次の作業からは保存先が変更されているかの確認作業になります。
次は再度「オプション」を選択しましょう。
再度「オプション」を選択する
画面中央下部に表示されている「オプション」を再度選択します。
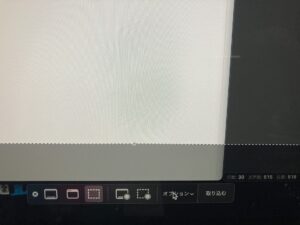
次は指定した保存場所にチェックが入っていることを確認しましょう。
指定した保存場所にチェックが入っていることを確認する
オプションメニューを選択すると、写真の詳細メニューが表示されます。
上側の写真がスクリーンショット保存場所変更前でデスクトップが指定されています。(パソコンの場合は左側)
下側の写真が保存場所を変更した時に指定しているダウンロードが選択されています。(パソコンの場合は右側)


あなたが指定したスクリーンショットの保存場所に変更されていましたでしょうか?
以上でスクリーンショット保存場所の変更方法の紹介でした。