Mac版のスクリーンショット選択範囲の取得方法をご紹介します。取得方法は以下4手順で行います。最後におまけでスクリーンショットの保存場所の確認方法も紹介します。
- スクリーンショットを取りたい画面を準備する
- Mac純正キーボードの[shift]キー+[command]キー+
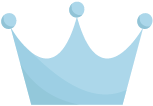 キーを同時に押す
キーを同時に押す - マウスカーソルが変更されていることを確認する
- 変更したマウスカーソルを使用して、スクリーンショットの取りたい箇所を範囲選択する
では実際にスクリーンショット選択範囲の取得手順を、下の項目を順番に見ながら一緒に行いましょう。
スクリーンショット選択範囲の取得手順
わたしが実際に取得したスクリーンショット選択範囲の取得手順を、写真や画面イメージとともに紹介します。
まず選択範囲の取得手順を再度確認しましょう!
- スクリーンショットを取りたい画面を準備する
- Mac純正キーボードの[shift]キー+[command]キー+
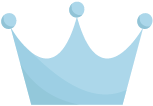 キーを同時に押す
キーを同時に押す - マウスカーソルが変更されていることを確認する
- 変更したマウスカーソルを使用して、スクリーンショットの取りたい箇所を範囲選択する
まずはスクリーンショットを取りたい画面を準備しましょう。
スクリーンショットを取りたい画面を準備する
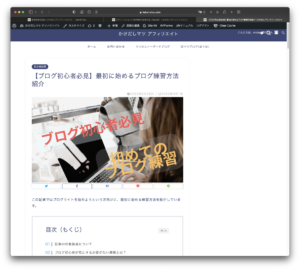
あなたが取得したいスクリーンショットの対象画面を準備してください。写真はこのサイトの記事を表示したSafari画面です。
次にMac純正キーボードの[shift]キー+[command]キー+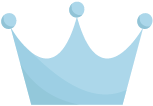 キーを同時に押しましょう。
キーを同時に押しましょう。
Mac純正キーボードの[shift]キー+[command]キー+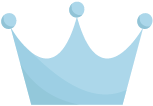 キーを同時に押す
キーを同時に押す
Mac純正キーボードの[shift]キー+[command]キー+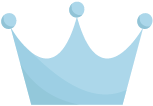 キーを同時に押します。
キーを同時に押します。
実際に押す箇所は、上側の写真を参考にしてください。(パソコンの場合は左側)
指で隠れているキーボードの場所は、下側の写真を参考にして選択しましょう。(パソコンの場合は右側)
![[shift]キー+[command]キー+<img class="ranking-number" src="https://kakematsu.com/affil/wp-content/themes/jin/img/rank04.png" />キー](https://kakematsu.com/affil/wp-content/uploads/2022/03/IMG_3644-300x219.jpg)

次にマウスカーソルが変更されていることを確認しましょう。
マウスカーソルが変更されていることを確認する
マウスカーソルが上側の写真のように変更されていることを確認してください。(PCの場合は左側)
変更前のマウスカーソルは下側の写真を参考にしましょう。(PCの場合は右側)

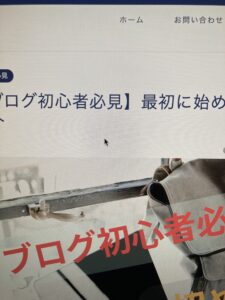
次に変更したマウスカーソルを使用して、スクリーンショットの取りたい箇所を範囲選択しましょう。
変更したマウスカーソルを使用して、スクリーンショットの取りたい箇所を範囲選択する
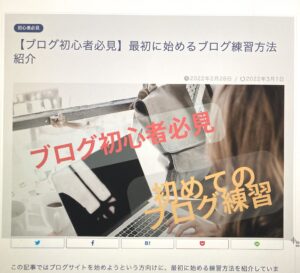
上の写真のように変更したマウスカーソルを使用して、スクリーンショットの取りたい箇所を範囲選択しましょう。選択範囲はグレーで囲われている部分です。
範囲選択された状態でマウスのクリック状態を離すと、選択範囲のスクリーンショットが取得されています。
ここまでの作業でスクリーンショット選択範囲の取得方法の説明は以上です。次の項目では、実際に取得したスクリーンショットの保存場所を確認します。
取得したスクリーンショットの保存場所を確認(おまけ)
この項目では選択範囲で取得したスクリーンショットの保存場所を確認していきます。
取得したスクリーンショットの保存場所
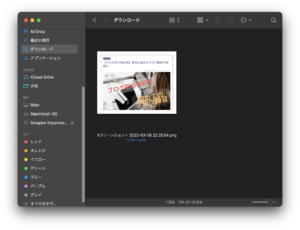
取得したスクリーンショットの保存場所はデスクトップになります。
私の場合には、デフォルトの保存場所からダウンロードというフォルダに変更しているため、写真の通りダウンロードフォルダ内にスクリーンショットが保存されています。
以上で、スクリーンショット選択範囲の取得方法の説明と、取得したスクリーンショットの保存場所の紹介でした。












