この記事ではそんな相方くんのために、わたしがメールアプリに新規メールアドレスを追加する方法を紹介します。
この記事を利用すると、次のことができます。
- メールアプリに新規メールアドレスを登録できる
記事の利用にあたり、前提条件が3つありますので確認しましょう。
- 使用メールアドレス:ConoHa WINGで取得
- パソコン:Mac
- メールアプリ:Mac標準のメールアプリ
ではメールアプリに新規メールアドレスを追加する方法を紹介していきます。
メールアプリに新規アドレスを追加する方法
メールアプリに新規アドレスを追加する方法は、次の7つの手順で行います。
- メールアプリを起動
- メールメニューを選択
- プロバイダを選択
- メールアカウントを設定
- メールサーバー情報を設定
- 使用するアプリを選択
- 設定を反映
まずメールアプリを起動しましょう。
メールアプリを起動する
新規アドレスを追加したいメールアプリを起動しましょう。
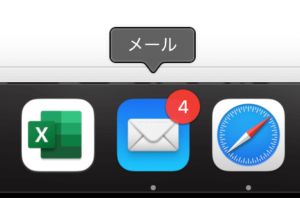
次にメールメニューを選択しましょう。
メールメニューを選択する
メールアプリが起動したら、「メール」メニューを選択しましょう。
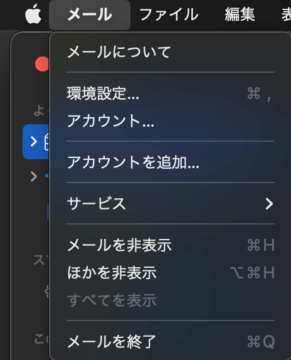
メールメニューの「アカウントを追加」を選択しましょう。
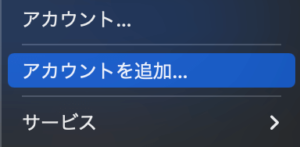
次にメールアカウントが登録されているプロバイダーを選択しましょう。
プロバイダを選択する
メールアカウントが登録されているプロバイダーを選択しましょう。
この記事ではConoHa WINGのメールを使用しているので、「その他のメールアカウント」を指定しています。
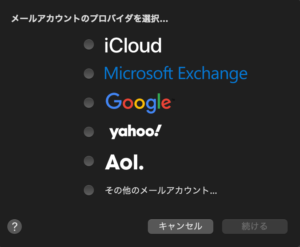
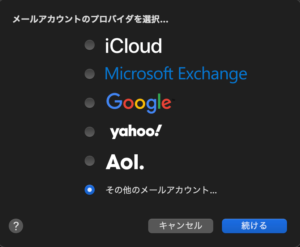
プロバイダーの選択が完了したら「続ける」を選択しましょう。
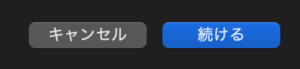
次に追加するメールアカウントを設定しましょう。
メールアカウントを設定する
追加したいメールアカウントの情報を設定しましょう。
- メールアドレス:追加したいメールアドレス
- パスワード:追加するメールアドレスのパスワード
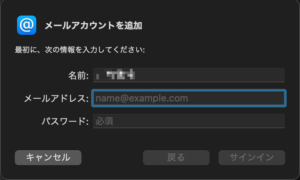
メールアカウント情報を入力したら「サインイン」を選択しましょう。
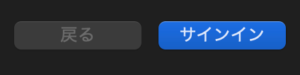
次にメールサーバー情報を設定しましょう。
メールサーバー情報を設定する
メールアカウントを登録しているメールサーバーの情報を設定しましょう。
- ユーザ名:登録したいユーザ名
- 受信用メールサーバ:追加メールアドレスの受信用メールサーバーを指定
- 送信用メールサーバ:追加メールアドレスの送信用メールサーバーを指定
メールサーバー情報の確認方法がわからない方は、メールサーバー情報を確認する方法を紹介している記事を準備しているので、そちらを確認してください。
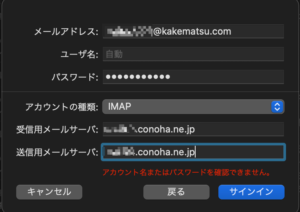
メールサーバー情報を設定したら、「サインイン」を選択しましょう。
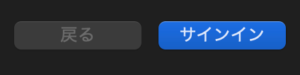
次にメールアカウントで使用するアプリを選択しましょう。
使用するアプリを選択する
メールアカウントが使用するアプリを選択しましょう。
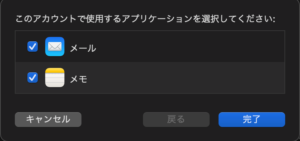
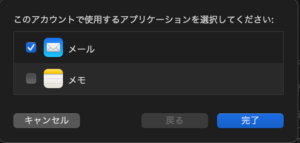
次に設定した内容を反映させましょう。
設定を反映する
設定内容を反映しましょう。
画面右下にある「完了」を選択してください。
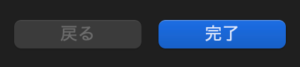
以上でメールアプリに新規アドレスを追加する方法の紹介は終わりです。
最後にあとがきを準備しました、よければ最後までご覧ください。
あとがき
この記事ではメールアプリに新規アドレスを追加する方法の紹介をしました。
使用するメールアプリによって設定内容が違うと思います。
今回はMac標準でインストールされているメールアプリでの追加方法を紹介しています。
あまりメールアプリの設定が得意でないあなたの参考になれば嬉しいです。
ここまで読んでいただきありがとうございました。













