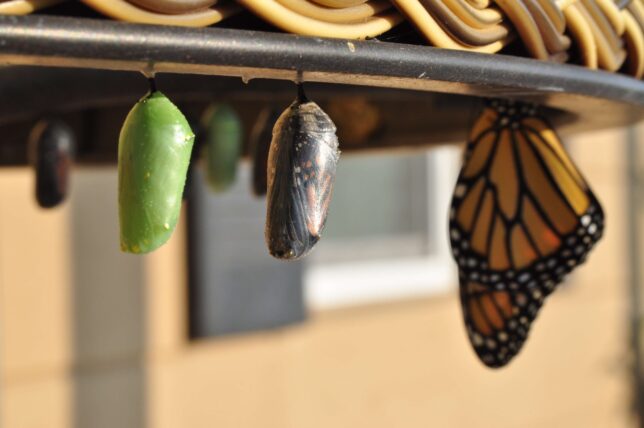iPhoneで写真撮影した画像ファイルを、ブログに載せるためにMacにAirdrop!
あれ?画像ファイルがPNG形式になってる。。。JPEG形式にしたいのに。
なんて困ることありませんでしたか?そんな悩みをこの記事で解決します。
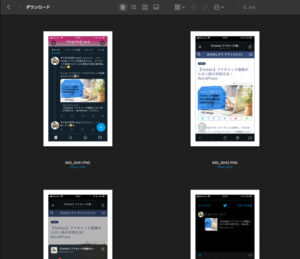
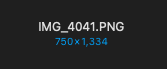
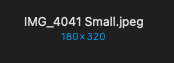
PNG形式をJPEG形式に変換する手順【まとめ】
PNG形式をJPEG形式に変換する手順は、下の4つの手順で完了します。
- 変換対象の画像ファイルを右クリック → [クイックアクション] – [イメージを変換] を選択
- 変換後のフォーマット(ファイル形式)を選択
- 変換後の画像サイズをを選択
- 画像ファイルの変換
次からは具体的にPNG形式をJPEG形式に変換する方法を、写真付きで紹介します。
PNG形式をJPEG形式に変換する方法【作業手順】
変換対象の画像ファイルを選択
形式変換したい変換対象の画像ファイルを選択しましょう。
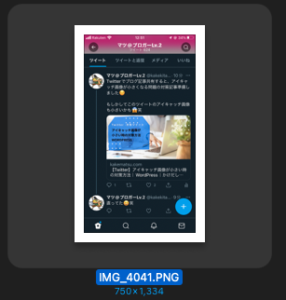
次は変換対象の画像ファイルのメニューから、形式変換していきましょう。
変換対象の画像ファイルメニューから「イメージを変換」を選択
変換対象の画像ファイルメニューを「右クリック」してください。
表示されたメニューから[クイックアクション] – [イメージを変換]を選択しましょう。
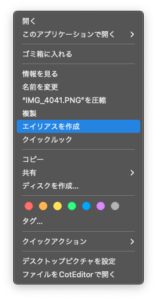
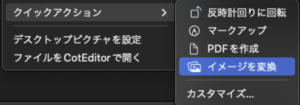
次に変換後の「フォーマット」と「画像サイズ」を選択しましょう。
変換後の「フォーマット」と「画像サイズ」を選択
「イメージを変換」を選択すると、下のメニューが表示されます。
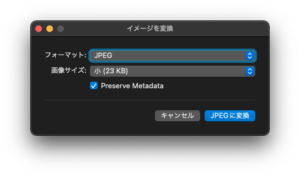
表示されたメニューから、「フォーマット(ファイル形式:JPEG)」を選択しましょう。
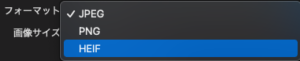
さらに、変換後の「画像サイズ」(記事では小(23KB)を選択)を選択しましょう。
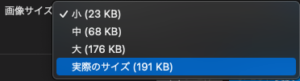
「フォーマット」と「画像サイズ」が決定したら、[JPEGに変換]を選択しましょう。
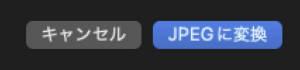
JPEG形式に変換完了すると、PNGファイルと同一フォルダ内に変換後のファイルが保存されています。
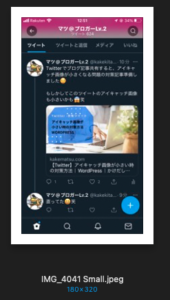
以上で、写真撮影した画像ファイルをPNG形式から、JPEG形式に変換する方法の紹介は終了です。
次の項目では、PNG形式(変換前)とJPEG形式(変換後)の、画像ファイル比較を紹介します。
PNG形式とJPEG形式の画像ファイル比較【おまけ】
PNG形式とJPEG形式の変換前後の、画像ファイル比較をご紹介します。

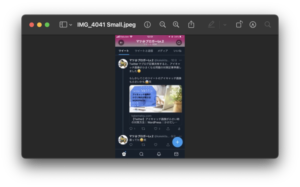
最後にあとがきを準備させていただきました、よろしければ最後までご覧ください。
あとがき
わたしマツ自身がiPhoneで写真撮影した画像ファイルを、Macからブログにアップしようとして、形式変換につまずいた経験を基に今回の記事を準備しました。
わたしと同じく、画像ファイルの形式変換に困っている方の参考になれば幸いです。
最後に確認の意味を込めて、変換手順のまとめを再度ご紹介します。
- 変換対象画像ファイルを右クリック → [クイックアクション] – [イメージを変換] を選択
- 変換後のフォーマット(ファイル形式)を選択
- 変換後の画像サイズをを選択
- 画像ファイルの変換
この他にも、実施にブログ運営でつまずいた情報の対策記事を、多数準備しています。お時間がある時に、また見に来ていただけると嬉しいです。
ここまで読んでいただきありがとうございました。