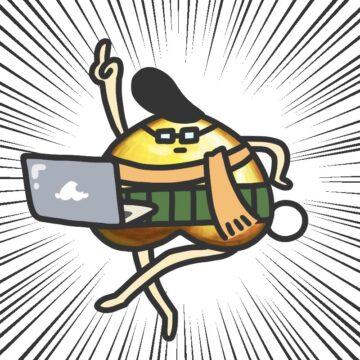この記事ではそんな相方くんのために、わたしがWP Sitemap Pageプラグインの追加方法を紹介します。
この記事を利用すると、次のことができます。
- WP Sitemap Pageプラグインのインストール
- WP Sitemap Pageプラグインの設定変更
- サイトマップページの作成
記事の利用にあたり、前提条件が3つありますので確認しましょう。
- WordPress:構築済み
- WordPressを起動している
- エディタの種類:クラシックエディタを使用
ではWP Sitemap Pageプラグインの追加方法を紹介していきます。
WP Sitemap Pageプラグインの追加方法
WP Sitemap Pageプラグインの追加方法は、次の5つの手順で行います。
- WP Sitemap Pageプラグインを検索
- WP Sitemap Pageプラグインをインストール
- プラグインを有効化
- プラグインの設定を変更
- サイトマップの固定ページを作成する
まずWP Sitemap Pageプラグインを検索しましょう。
WP Sitemap Pageプラグインを検索する
WP Sitemap Pageプラグインを検索しましょう。
プラグインの検索方法がわからない方は、プラグインの検索方法を紹介する記事を、別に準備していますのでそちらをご確認ください。
追加プラグインの検索方法紹介記事はこちら
次に、WP Sitemap Pageプラグインをインストールしましょう。
WP Sitemap Pageプラグインをインストールする
WP Sitemap Pageプラグインを見つけたら、インストールしていきましょう。
WP Sitemap Pageプラグインの枠内に「今すぐインストール」があるので選択しましょう。
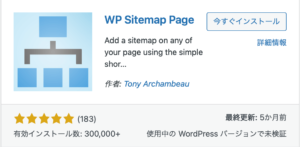
インストールが完了すると、下のように「今すぐインストール」ボタンが「有効化」に変化します。
次はWP Sitemap Pageプラグインを有効化しましょう。
プラグインを有効化する
プラグインをインストールしたら、有効化していきましょう。
プラグインの枠内に「有効化」があるので選択しましょう。

有効化が完了するとプラグイン画面上部に、下のイメージのような有効化完了のメッセージが表示されます。
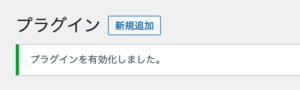
次はプラグインの設定を変更しましょう。
プラグインの設定を変更する
WordPressの設定メニューにある「WP Sitemap Page」を選択してください。
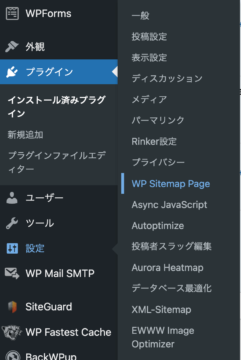
WP Sitemap Pageプラグインの設定画面が表示されます。
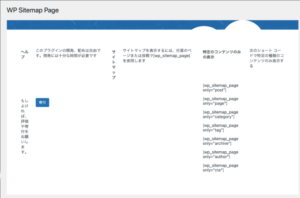
設定画面の下部にある「パスワード保護」についてのチェックを入れましょう。
設定変更するため、画面下部にある「変更を保存」を選択しましょう。
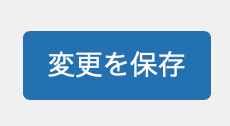
設定変更が完了すると画面上部に、下のようなメッセージが表示されます。
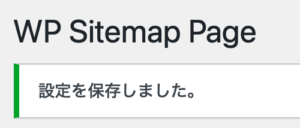
次にサイトマップの固定ページを作成しましょう。
サイトマップの固定ページを作成する
サイトマップの固定ページを作成しましょう。
WordPressの固定ページメニューにある「新規追加」を選択してください。
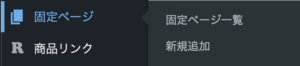
新規固定ページを作成する画面が表示されます。
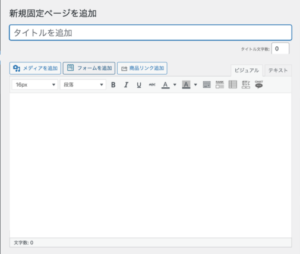
タイトル部分に「サイトマップ」を入力しましょう。
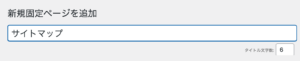
次にページ本文に「
ページ
カテゴリーごとの投稿
- カテゴリー: ConoHa技術ノウハウ
- カテゴリー: WordPress問題解決
- WP Sitemap Pageプラグインの追加方法を紹介 | WordPress
- スマホ用スライドメニューの設定方法紹介 | WordPress – JIN
- メニュー項目にアイコンを追加する方法を紹介 | WordPress – JIN
- スマホ用フッターメニューの設定方法紹介 | WordPress – JIN
- 新規メニューの作成方法紹介 | WordPress – JIN
- サイト表示速度の改善対策を紹介 | 簡単設定 | WordPress – JIN
- ウィジェットのカテゴリー表示が思い通りに並ばない時の対処法 | WordPress
- サイドバーにメニューを追加する方法 | WordPress – JIN
- WP Mail SMTPプラグインのインストール方法紹介 | WordPress
- サイトロゴの設定方法を紹介 | WordPress – JIN
- WordPressのサイトページを表示する方法を紹介 | WordPress
- テーマの有効化方法を紹介 | WordPress
- XML Sitemapsプラグインの追加方法を紹介 | WordPress
- 追加プラグインの検索方法 | WordPress
- WordPressのバックアップ取得方法を紹介 | ConoHa WING
- プラグインの追加方法紹介 | WordPress
- WordPressインストール直後に必要な最低限のプラグインを紹介
- おすすめのメディア設定方法を紹介 | WordPress – JIN
- おすすめのパーマリンク設定方法を紹介 | WordPress
- WordPress管理画面のログインURLがわからない時の対処方 | ConoHa WING
- 個別記事をnoindexにする方法紹介 | WordPress – JIN
- 検索されたくない個別記事をnoindexで一括処理する方法紹介|WordPress – JIN
- バナー広告一括追加のためWp-Insert設定してみた | WordPress – Mac
- バナー広告追加のためWordPressプラグインのWp-Insert入れてみた|Mac
- WordPressアイコンを自由にカスタマイズする方法|iPhone
- WordPressアプリからブログ記事を共有する方法 | Twitter
- Twitterのアイキャッチ画像が小さい時の対策方法 | WordPress
- PageSpeed Insightsのスマホパフォーマンス改善(49→68) | WordPress
- トップページ下部の余分な空白を削除する方法紹介 | WordPress
- ブログ初心者がWordPressプラグインのRinker入れてみた | Mac
- 画像サイズを忘れた時の確認ページ | WordPress
- アイキャッチ画像からカテゴリー表示を削除する方法 | WordPress
- カテゴリー: X(旧:Twitter)
- カテゴリー: YouTube
- カテゴリー: コラム
- 【ぶっちゃけ苦行】無名な人が発信活動を継続する意味
- 【孤独と無報酬のはざま】発信活動が辛すぎる|YouTube・ブログ・note
- 【ブログ運営】金儲け目的でブログ始めたけど2年経ってもちっとも収益でないんだが?
- 【底辺note運営者が語る】私がnoteでの執筆を辞めようと決めた理由
- 副業始めた初成果は楽天ルームだった
- ブログを毎日書くのが辛い。ってか毎日は無理
- 自分のやりたいことで結果を出すために
- 【note】人生で初めて有料noteを販売して気づいたこと
- バズは生み出せるのか?
- 【ブログ継続する秘訣】ブログ運営300日経過したので必要なことまとめてみる
- 【5万円以上も無駄に購入】ブログ運営に必要なかったものまとめてみた
- 朝活のメリットとやり方を朝起きれなかったブロガーが報告します | かけだしマツ ブログ
- 【誤解を解消】ブログ運営を半年継続して気づいたことを教えます | かけだしマツ ブログ
- ブログ100記事目標の真実に触れてみる | かけだしマツ ブログ
- 【仕事の疲れをリフレッシュ】ミニ筋膜リリースガンでブログ作業に集中
- 【訳がわからん】ブログ1ヶ月の経過報告 | コラム
- カテゴリー: パソコン周辺機器
- カテゴリー: ブログ未経験者
- カテゴリー: ブログ素材集め
- カテゴリー: ブログ製作環境
- ポメラDM250の代わりにBluetoothキーボードを購入してみた|ロジクールK380
- 【ポメラDM250】隙間時間を有効活用して記事を書きたい
- Enich agent 木製リストレストを使用したブログ作業環境紹介
- 【2022年】とあるブロガーの記事作成環境紹介
- 足の疲れを解放する調整可能オットマン紹介 | ゲーミングチェア利用者必見
- 大量の本を同時に読む方必見|オススメの大量格安しおり紹介
- 体全体をあずけられる格安ゲーミングチェアの紹介 | エントリーモデル
- マウス操作が格段に楽になるトラックボールマウス紹介 | なまけ者向け
- ディスプレイが手狭に感じる人はモバイルモニターで作業環境を拡張しませんか?
- 作業環境すべてカバーしたい方向け超大型マウスパットの紹介 | デカ過ぎ
- デスクが広く使えるアルミドリンクホルダーのすすめ | 快適
- カテゴリー: ブログ運営情報
- カテゴリー: 運営ノウハウ
- 私が2年間契約し続けたPremiere Proを辞めた話をしていこうと思うよ
- 発信活動が継続できない理由|マツがたり
- 【これ以外はオーバースペック】アクションカメラの最適な保存容量はこれ1択かもしれん
- 情報発信を継続する秘訣
- 【テンプレートにできる】ブログ記事のタイトルの決め方
- 【稼ぐキッカケがもらえる】ブログで商品が売れない時に読み返す本
- Googleサーチコンソールのおすすめの使い方紹介します
- ブログの記事作成で気をつけることとは? | かけだしマツ ブログ
- アイキャッチ画像の作り方 | かけだしマツ ブログ
- 【逆引き】手持ちの画像ファイルを編集する方法5選 | かけだしマツ ブログ
- 使いにくい予測変換をリセットする方法 | Mac
- アイディアの出し方5選 | ブログ記事作成 | かけだしマツ ブログ
- Finderアプリのデフォルト表示設定の変更方法 | Mac
- メールアプリに新規メールアドレスを追加する方法を紹介 | Mac
- Google アナリティクスのアクセス数が反映されない時の対処方法 | WordPress
- バックアップジョブのエラー通知を解決する方法|WordPress – FTPサーバー
- 写真撮影した画像ファイルをPNG→JPEG形式に変換する方法 | Mac
- ソースからカテゴリーのclass名を調べる方法 | 追加CSS | Mac
- スクリーンショット選択範囲の取得方法 | Mac
- スクリーンショット保存場所の変更方法 | Mac
- 【2022年】マジで私が読んだ本 15選 3月時点 | ブログ初心者必見
- カテゴリー: 音声配信
」を入力してください。
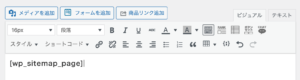
入力するコードがわからない場合には、WP Sitemap Pageの設定画面にコード一覧があるので確認できます。
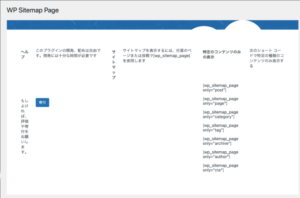
タイトルと本文を入力すると、次のイメージのようになります。
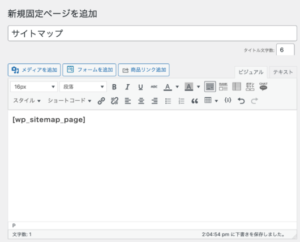
パーマリンクを設定したいので、画面右側にある「下書き保存」を選択しましょう。
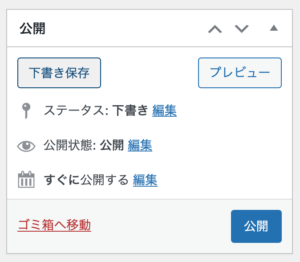
下書き保存が完了すると、パーマリンクを指定できるようになります。
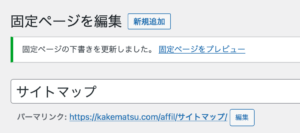
パーマリンク部分の「編集」を選択しましょう。
パーマリンクを英語表記に変更したいので、「sitemap」に変更しましょう。
変更後は「OK」を選択してください。
パーマリンクを変更すると、URLが全て英語表記になっていることが確認できます。
固定ページの設定が完了したので、画面右側にある「公開」を選択しましょう。
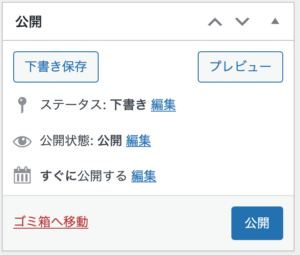
固定ページの公開が完了すると、次のイメージのようなメッセージが表示されます。
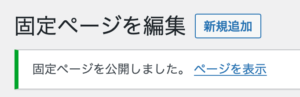
以上で、WP Sitemap Pageプラグインの追加方法紹介は終わりです。
最後にあとがきを準備しました、よければ引き続きご覧ください。
あとがき
WP Sitemap Pageプラグインは、Googleにサイト内の地図情報を提供するような機能です。
WP Sitemap Pageは30万件以上のインストール実績があるプラグインになっています。
設定内容もそこまで難しくないので、サクッと設定できると思います。
あなたのサイトマップ準備の手助けができていたら幸いです。
ここまで読んでいただきありがとうございました。